Перевод урока «SteamPunk 4»
Автор урока: © Renée
Автор перевода: © Ленусик / адаптация для Corel PSP PX 6
Изображение увеличивается по клику, в оригинальном размере 1100х706
Материал необходимый для урока:
Из папки masque поместите файл в папку Маски:
Она у меня находиться: C:\Users\Ленусик\Documents\Corel PaintShop Pro\16.0\Маски
Кликните два раза левой кнопкой мыши по файлу steampunk_4_brickwalls, находящемуся в папке preset и он установится непосредственно в Alien Skin Eye Candy 5: Textures/Brick Wall
Из папки selections все файлы поместите в папку Элементы выбора:
Она у меня находиться C:\Users\Ленусик\Documents\Corel PaintShop Pro\16.0\Элементы выбора
Примечание: Если Вы работаете со своими цветами, то экспериментируйте с режимами смешивания слоя и непрозрачностью
В этом уроке мы будем использовать следующие цвета:
Шаг 1 – Файл – Создать: и создаём новое изображение на прозрачном фоне 1125х665 пикселей
Шаг 2 – В панели «Материалы» установите цвета переднего и заднего плана: передний план – #c94403, цвет фона – #404040
Шаг 3 – В панели «Материалы» переходим на вкладку «Градиент» и выставляем следующие настройки: Стиль – Радиальный, Угол – 0, Повтор – 3, галочку Инвертировать – снять, По-горизонтали – 52, По-вертикали – 82
Шаг 4 – Активируем инструмент «Заливка»  и заливаем созданный документ полученным Градиентом и заливаем созданный документ полученным Градиентом
Шаг 5 – Эффекты – Эффекты краев – Улучшение
Шаг 6 – Активируем инструмент «Выделенное» – Пользовательский выделенный элемент
Шаг 7 – Выделения – Преобразование выделенного элемента в слой
Шаг 8 – Эффекты – Подключаемые – Alien Skin Eye Cangy 5: Textures – Brick Wall – Settings – steampunk_4_brickwalls – OK
Шаг 9 – Эффекты – Трехмерные эффекты – Тень: цвет – черный 0/0/75/100
Шаг 10 – Эффекты – Подключаемые модули – Mura's Meister – Perspective Tiling
Шаг 11 – Выделения – Отменить выбор или Ctrl+D
Шаг 12 – Эффекты – Геометрические эффекты – Наклон
Шаг 13 – Слои – Дублировать
Шаг 14 – Изображение – Зеркальное отражение (Miroir)
Шаг 15 – Эффекты – Эффекты изображений – Непрерывная мозаика
Шаг 16 – Слои – Слить – Слить с нижним
Шаг 17 – Эффекты – Эффекты изображений – Непрерывная мозаика: настройки те же
Шаг 18 – Эффекты – Эффекты краев – Улучшение
Шаг 19 – Слои – Создать растровый слой – Растровый 2
Шаг 20 – Эффекты – Подключаемые модули – Creativity – Splatter
переходим на вкладку – Settings
переходим на вкладку – Options
Шаг 21 – Слои – Загрузка/сохранение маски – Загрузка маски с диска и выбираем ранее загруженную маску – -.ketmaskfadelateral
Шаг 22 – Слои – Слить – Слить группу
Шаг 23 – В окне «Слои» уменьшим Непрозрачность этого слоя до 69%
На данный момент должно быть так:
Шаг 24 – В окне «Слои» активируем нижний слой – Растровый 1
Шаг 25 – Выделения – Загрузить/сохранить выделение – Загрузить выделенный элемент с диска и выбираем выделение – steampunk4_1
Шаг 26 – Выделения – Преобразование выделенного элемента в слой
Шаг 27 – Эффекты – Трехмерные эффекты – Внутренний скос: цвет – #c94403
Шаг 28 – Выделения – Отменить выбор или Ctrl+D
Шаг 29 – Слои – Упорядочить – На верхний уровень
Шаг 30 – Эффекты – Подключаемые модули – Textures – Craquelure
Шаг 31 – В окне «Слои» активируем нижний слой – Растровый 1
Шаг 32 – Открываем файл steampunk4_photo_by_dsmeskalito: Файл – Открыть
Правка – Копировать
Переходим на основное изображение: Правка – Вставить как новый слой
Шаг 33 – Эффекты – Эффекты изображений – Смещение
Шаг 34 – Эффекты – Эффекты краев – Улучшение
На данный момент должно быть так:
Шаг 35 – В окне «Слои» активируем верхний слой – Преобразованный выделенный элемент 1
Шаг 36 – Слои – Создать растровый слой – Растровый 3
Шаг 37 – Выделения – Загрузить/сохранить выделение – Загрузить выделенный элемент с диска и выбираем выделение – steampunk4_2
Шаг 38 – В панели «Материалы» перейдите на вкладку «Цвет» и верните цвет переднего плана – #c94403
Шаг 39 – Активируем инструмент «Заливка»  : Непрозрачность – 80% : Непрозрачность – 80%
Заливаем выделенную область цветом переднего плана – #c94403
Шаг 40 – Выделения – Отменить выбор или Ctrl+D
Шаг 41 – Эффекты – Подключаемые модули – Redfield – Plasteroid
Шаг 42 – В окне «Слои» установим режим смешивания слоя – Освещенность и уменьшим Непрозрачность до 75%
Шаг 43 – Эффекты – Эффекты краев – Еще улучшить
Шаг 44 – Слои – Дублировать: 2 раза
Шаг 45 – Слои – Слить – Слить с нижним: 2 раза
Шаг 46 – Слои – Создать растровый слой – Растровый 4
Шаг 47 – Активируем инструмент «Выделенное» – Пользовательский выделенный элемент
Шаг 48 – Активируем инструмент «Заливка»  : Непрозрачность – 30% : Непрозрачность – 30%
Заливаем выделенную область цветом переднего плана – #c94403
Шаг 49 – Выделения – Отменить выбор или Ctrl+D
Шаг 50 – Эффекты – Подключаемые модули – Toadies – What Are You?...
Шаг 51 – Эффекты – Эффекты искажения – Полярные координаты
Шаг 52 – Изображение – Переворот (Retourner)
Шаг 53 – Открываем файл cubes_roserika: Файл – Открыть
Правка – Копировать
Переходим на основное изображение: Правка – Вставить как новый слой
Шаг 54 – Активируем инструмент «Перемещение»  и располагаем «кубики» справа, примерно так, как показано на скриншоте: и располагаем «кубики» справа, примерно так, как показано на скриншоте:
Шаг 55 – Открываем файл steampunk_4_balles: Файл – Открыть
Правка – Копировать
Переходим на основное изображение: Правка – Вставить как новый слой
Шаг 56 – В окне «Слои» установим режим смешивания слоя – Освещенность
Шаг 57 – Активируем инструмент «Перемещение»  и располагаем «шары» слева, примерно так, как показано на скриншоте: и располагаем «шары» слева, примерно так, как показано на скриншоте:
Шаг 58 – Открываем файл steampunk4_diapo542: Файл – Открыть
Правка – Копировать
Переходим на основное изображение: Правка – Вставить как новый слой
Шаг 59 – Слои – Упорядочить – Вниз
Шаг 60 – Активируем инструмент «Перемещение»  и располагаем «воздушный шар» слева, примерно так, как показано: см. готовую работу и располагаем «воздушный шар» слева, примерно так, как показано: см. готовую работу
Шаг 61 – Эффекты – Подключаемые – Alien Skin Eye Cangy 5: Impact – Perspective Shadow – Settings – Reflect in Front - Sharp – OK
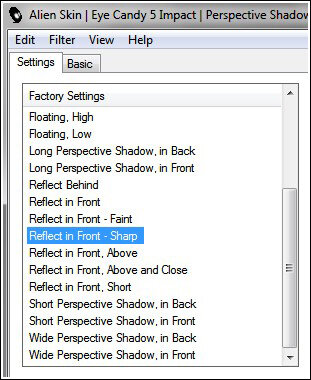
Шаг 62 – В окне «Слои» активируем верхний слой – Растровый 6
Шаг 63 – Открываем файл Lize-steampunk4: Файл – Открыть
Правка – Копировать
Переходим на основное изображение: Правка – Вставить как новый слой
Шаг 64 – Изображение – Изменить Размер на 65%: галочку Изменить размер всех слоёв – убрать
Шаг 65 – Активируем инструмент «Перемещение»  и располагаем «железного робота» слева, примерно так, как показано: см. готовую работу и располагаем «железного робота» слева, примерно так, как показано: см. готовую работу
Шаг 66 – Слои – Создать растровый слой – Растровый 9
Шаг 67 – Выделения – Загрузить/сохранить выделение – Загрузить выделенный элемент с диска и выбираем выделение – steampunk4_3
Шаг 68 – Активируем инструмент «Заливка»  : Непрозрачность – 100%
Заливаем выделенную область цветом переднего плана – #404040, кликните правой кнопкой мыши 5-6 раз внутри выделенной области : Непрозрачность – 100%
Заливаем выделенную область цветом переднего плана – #404040, кликните правой кнопкой мыши 5-6 раз внутри выделенной области
Шаг 69 – Выделения – Отменить выбор или Ctrl+D
Шаг 70 – Эффекты – Трехмерные эффекты – Тень: цвет – черный 13/10/75/10

Шаг 71 – Слои – Дублировать
Шаг 72 – Слои – Слить – Слить с нижним
Шаг 73 – Эффекты – Трехмерные эффекты – Тень: цвет – черный 13/10/75/10
Шаг 74 – Открываем файл Steampunk-C3PO_tubed_by_thafs: Файл – Открыть
Правка – Копировать
Переходим на основное изображение: Правка – Вставить как новый слой
Шаг 75 – Изображение – Изменить Размер на 65%: галочку Изменить размер всех слоёв – убрать
Шаг 76 – Активируем инструмент «Перемещение»  и располагаем «большого робота», примерно так, как показано: см. готовую работу и располагаем «большого робота», примерно так, как показано: см. готовую работу
Шаг 77 – Открываем файл steampunk4_rouille: Файл – Открыть
Правка – Копировать
Переходим на основное изображение: Правка – Вставить как новый слой
Шаг 78 – Активируем инструмент «Перемещение»  и располагаем «большого робота», примерно так, как показано: см. готовую работу и располагаем «большого робота», примерно так, как показано: см. готовую работу
Шаг 79 – Эффекты – Трехмерные эффекты – Тень: цвет – черный 13/10/75/10
Шаг 80 – Слои – Слить – Слить видимые
Шаг 81 – Изображение – Добавить границы в 3 пикселя: цвет фона – #404040, галочка – симметрия
Шаг 82 – Изображение – Добавить границы в 5 пикселей: цвет переднего плана – #c94403, галочка – симметрия
Шаг 83 – Изображение – Добавить границы в 20 пикселей: цвет фона – #404040, галочка – симметрия
Шаг 84 – Изображение – Добавить границы в 50 пикселей: цвет переднего плана – #c94403, галочка – симметрия
Шаг 85 – Активируем инструмент «Волшебная палочка»  и выделяем добавленную границу в 50 пикселей и выделяем добавленную границу в 50 пикселей
Шаг 86 – Эффекты – Подключаемые модули – AAA Frames – Texture Frame

Шаг 87 – Выделения – Инвертировать или Ctrl+Shift+I
Шаг 88 – Эффекты – Трехмерные эффекты – Тень: цвет – черный 13/-15/52/65
Шаг 89 – Выделения – Отменить выбор или Ctrl+D
Шаг 90 – Изображение – Добавить границы в 1 пиксель: цвет – #000000, галочка – симметрия
Шаг 91 – Открываем файл titre (название работы): Файл – Открыть
Правка – Копировать
Переходим на основное изображение: Правка – Вставить как новый слой
Шаг 92 – Активируем инструмент «Перемещение»  и располагаем название работы в любом удобном для Вас месте (или можете написать свой текст) и располагаем название работы в любом удобном для Вас месте (или можете написать свой текст)
Шаг 93 – Добавить свое имя / или водяной знак на Новом слое
Шаг 94 – Слои – Слить – Слить все (разгладить)
Шаг 95 – Изображение – Изменить Размер по Ширине 1000 пикселей: галочка – Изменить размер всех слоёв
Шаг 96 – Сохраните Вашу работу
| Ваши работы присылайте lenysik_rezvix@mail.ru / изображения кликабельны |

NATALIA_I-_P |
ВАША РАБОТА |
| ВАША РАБОТА |
ВАША РАБОТА |
| ВАША РАБОТА |
ВАША РАБОТА |
| ВАША РАБОТА |
ВАША РАБОТА |
| ВАША РАБОТА |
ВАША РАБОТА |
Сказать «Спасибо» можно проголосовав нажатием на звёздочки и на кнопочку «Поделиться» 
|