Перевод урока «Premiers froids»
Автор урока: © Virginia
Автор перевода: © Ленусик / адаптация для Corel PSP PX 3
Изображение увеличивается по клику, в оригинальном размере 1000х614

Материал необходимый для урока:
 Скачать материал: premiers_froids_materiel, Скачать материал: premiers_froids_materiel,  Скачать фильтр: AAA Filters/AAA Frames, Скачать фильтр: AAA Filters/AAA Frames,  Скачать фильтр: AP [Lines]/Lines Silverlining, Скачать фильтр: AP [Lines]/Lines Silverlining,  Скачать фильтр: ECWS, Скачать фильтр: ECWS,  Скачать фильтр: Graphics Plus, Скачать фильтр: Graphics Plus,  Скачать фильтр: Nik Software Color Efex Pro 3.0, Скачать фильтр: Nik Software Color Efex Pro 3.0,  Скачать фильтр: Mura's Meister, Скачать фильтр: Mura's Meister,  Скачать фильтр: Richard Rosenman, Скачать фильтр: Richard Rosenman,  Скачать фильтр: http://yadi.sk/d/7fq37kry1wQHE, Скачать фильтр: http://yadi.sk/d/7fq37kry1wQHE,  Скачать фильтр: Toadies, Скачать фильтр: Toadies,  Скачать фильтр: VM Toolbox, Скачать фильтр: VM Toolbox,  Скачать фильтр: Filters Unlimited2/ импортировать в него ECWS, Toadies, VM Toolbox Скачать фильтр: Filters Unlimited2/ импортировать в него ECWS, Toadies, VM Toolbox
Файл shonaelina_art поместите а папку Маски:
Она у меня находиться C:\Users\Ленусик\Documents\My PSP Files\Маски
Внимание: цвет ствола дерева зависит от выбора вашей Tubes
Примечание: Если Вы работаете со своими цветами, то экспериментируйте с режимами смешивания слоя и непрозрачностью
В этом уроке мы будем использовать следующие цвета:
Шаг 1 – В панели «Материалы» установите цвета переднего и заднего плана в соответствии с цветом ваших Tubes: передний план – #c7dbf6, цвет фона – #ffffff
Шаг 2 – В панели «Материалы» переходим на вкладку «Градиент» и выставляем следующие настройки: Стиль – Линейный, Угол –0, Повтор – 3, галочка – Инвертировать
Шаг 3 – Открываем файл alpha_premiers_froids: Файл – Открыть
Шаг 4 – Активируем инструмент «Заливка»  и заливаем документ полученным Градиентом и заливаем документ полученным Градиентом
Шаг 5 – Эффекты – Художественные эффекты – Топография: цвет – черный
Шаг 6 – Настройка – Резкость – Значительное повышение резкости
Шаг 7 – Эффекты – Подключаемые модули – I.C.NET Software – Filters Unlimited 2 – Toadies – Bitches Crystal
Шаг 8 – Эффекты – Подключаемые модули – I.C.NET Software – Filters Unlimited 2 – Toadies – Bitches Crystal: настройки те же
Шаг 9 – Настройка – Резкость – Значительное повышение резкости
Шаг 10 – Эффекты – Подключаемые модули – I.C.NET Software – Filters Unlimited 2 – Toadies – Bitches Crystal
Шаг 11 – Активируем инструмент «Выделенное» – Пользовательский выделенный элемент
Шаг 12 – Выделения – Преобразование выделенного элемента в слой
Шаг 13 – Выделения – Отменить выбор или Ctrl+D
Шаг 14 – Слои – Дублировать
Шаг 15 – Изображение – Зеркальное отражение Ctrl+M
Шаг 16 – Слои – Слить – Слить с нижним
Шаг 17 – В окне «Слои» установим режим смешивания слоя – Умножение и уменьшим Непрозрачность до 75%
Шаг 18 – Настройка – Резкость – Повышение резкости
Шаг 19 – Слои – Слить – Слить видимые
На данный момент должно быть так:
Шаг 20 – Слои – Создать растровый слой – Растровый 1
Шаг 21 – Выделения – Выделить все или Ctrl+A
Шаг 22 – Открываем файл ketlanscape2013034: Файл – Открыть
Изменить – Копировать
Переходим на основное изображение: Изменить – Вставить в выделенное
Шаг 23 – Выделения – Отменить выбор или Ctrl+D
Шаг 24 – Настройка – Размытость – Размытость по Гауссу: радиус – 20
Шаг 25 – Эффекты – Эффекты изображений – Непрерывная мозаика
Шаг 26 – Слои – Дублировать
Шаг 27 – В окне «Слои» переименуем этой слой и назовем его – Ствол
Шаг 28 – В окне «Слои» отключим видимость слоя – Ствол и активируем слой – Растровый 1
Шаг 29 – Эффекты – Подключаемые модули – VM Toolbox – Trimosaic
Шаг 30 – Эффекты – Подключаемые модули – I.C.NET Software – Filters Unlimited 2 – Simple – 4 Way Average
Шаг 31 – Эффекты – Эффекты краев – Улучшение
Шаг 32 – В окне «Слои» уменьшим Непрозрачность этого слоя до 85%
Шаг 33 – Выделения – Загрузить/сохранить выделение – Загрузить выделенный элемент из альфа–канала: выбираем alpha_premiers_froids – Selectie 1
Шаг 34 – Выделения – Преобразование выделенного элемента в слой
Шаг 35 – Выделения – Отменить выбор или Ctrl+D
Шаг 36 – Эффекты – Подключаемые модули – I.C.NET Software – Filters Unlimited 2 – Simple – Centre Tile
Шаг 37 – Изображение – Изменить Размер на 80%: галочку Изменить размер всех слоёв – убрать
На данный момент должно быть так:
Примечание: если у вас получились слишком бледные цвета, сделайте следующее:
Настройка – Яркость и контрастность – Яркость/контрастность
Шаг 38 – В окне «Слои» активируем верхний слой – Ствол и включаем его видимость
Шаг 39 – Выделения – Загрузить/сохранить выделение – Загрузить выделенный элемент из альфа–канала: выбираем alpha_premiers_froids – Selectie 2
Шаг 40 – Выделения – Инвертировать или Ctrl+Shift+I
Шаг 41 – На клавиатуре нажмите кнопку Delete – удалить
На данный момент должно быть так:
Шаг 42 – Выделения – Инвертировать или Ctrl+Shift+I
Шаг 43 – Эффекты – Подключаемые модули – AP [Lines] – Lines Silverlining: Dotty Grid
изображение кликабельно
Шаг 44 – Выделения – Отменить выбор или Ctrl+D
Примечание: если у вас получились слишком бледные цвета, сделайте следующее:
– Слои – Дублировать
– Слои – Слить – Слить с нижним
Шаг 45 – Слои – Дублировать
Шаг 46 – Изображение – Произвольный поворот: направление – влево, Градусы – 90°
Шаг 47 – Эффекты – Геометрические эффекты – Перспектива–вертикальная
На данный момент должно быть так:
Шаг 48 – Изменить – Копировать
Изменить – Вставить как новое изображение
Шаг 49 – Эффекты – Эффекты искажения – Полярные координаты
У нас должно получиться так:
Шаг 50 – Изображение – Изменить Размер на 80%: галочку Изменить размер всех слоёв – убрать
Шаг 51 – Изменить – Копировать
Переходим на основное изображение: Изменить – Вставить как новый слой
Шаг 52 – Эффекты – Эффекты изображений – Непрерывная мозаика: настройки по-умолчанию
Шаг 54 – Активируем инструмент «Выделение»  и выделяем центральную часть, примерно так, как показано на скриншоте: и выделяем центральную часть, примерно так, как показано на скриншоте:
Шаг 55 – На клавиатуре нажмите кнопку Delete – удалить
Шаг 56 – В окне «Слои» установим режим смешивания слоя – Наложение
Шаг 57 – В окне «Слои» слой Растровый 2 нужно расположить под слоем Преобразованный выделенный элемент
Шаг 58 – Выделения – Отменить выбор или Ctrl+D
Шаг 59 – Настройка – Резкость – Значительное повышение резкости
Шаг 60 – Эффекты – Трехмерные эффекты – Тень: цвет – черный 3/5/40/20
Шаг 61 – В окне «Слои» активируем верхний слой – Копия Ствол
Шаг 62 – Изображение – Изменить Размер на 33%: галочку Изменить размер всех слоёв – убрать
Шаг 63 – Эффекты – Эффекты изображений – Смещение
Шаг 64 – Настройка – Резкость – Повышение резкости
Шаг 65 – Эффекты – Трехмерные эффекты – Тень: цвет – черный 3/3/30/20
Шаг 66 – Слои – Создать растровый слой – Растровый 3
Шаг 67 – Выделения – Загрузить/сохранить выделение – Загрузить выделенный элемент из альфа–канала: выбираем alpha_premiers_froids – Selectie 3
Шаг 68 – Активируем инструмент «Заливка»  и заливаем полученное выделение цветом фона – #ffffff: нужно кликнуть правой кнопкой мыши внутри выделенной области и она зальется цветом фона и заливаем полученное выделение цветом фона – #ffffff: нужно кликнуть правой кнопкой мыши внутри выделенной области и она зальется цветом фона
Шаг 69 – Слои – Загрузка/сохранение маски – Загрузка маски с диска
Шаг 70 – Эффекты – Эффекты краев – Улучшение
Шаг 71 – Выделения – Отменить выбор или Ctrl+D
Шаг 72 – Слои – Слить – Слить группу
Шаг 73 – Эффекты – Трехмерные эффекты – Тень: цвет – черный 10/-10/20/30
Шаг 74 – Эффекты – Трехмерные эффекты – Тень: цвет – черный 25/10/20/30
Шаг 75 – Активируем инструмент «Выделение»  и выделяем лишнюю часть ствола, примерно так, как показано на скриншоте: и выделяем лишнюю часть ствола, примерно так, как показано на скриншоте:

Шаг 76 – На клавиатуре нажмите кнопку Delete – удалить
Шаг 77 – Выделения – Отменить выбор или Ctrl+D
Шаг 78 – Активируем инструмент «Перемещение»  и (используя клавиши стрелки на клавиатуре) сдвигаем часть дерева немного вправо, так что бы оно было по центру ствола и (используя клавиши стрелки на клавиатуре) сдвигаем часть дерева немного вправо, так что бы оно было по центру ствола
Шаг 79 – Слои – Слить – Слить с нижним
Шаг 80 – Слои – Дублировать
Шаг 81 – Изображение – Зеркальное отражение
Шаг 82 – Слои – Слить – Слить с нижним
Шаг 83 – Открываем файл jewel_silverblue2: Файл – Открыть
Примечание: при необходимости окрасьте деталь
Настройка – Оттенок и насыщенность – Оттенок/насыщенность/осветление
Шаг 84 – Изображение – Изменить Размер на 40%: галочку Изменить размер всех слоёв – убрать
Шаг 85 – Изменить – Копировать
Переходим на основное изображение: Изменить – Вставить как новый слой
Шаг 86 – Активируем инструмент «Перемещение»  и располагаем деталь примерно так, как показано на скриншоте: и располагаем деталь примерно так, как показано на скриншоте:
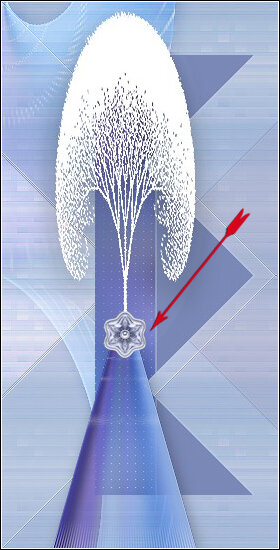
Шаг 87 – Слои – Дублировать
Шаг 88 – Изображение – Зеркальное отражение
Шаг 89 – Слои – Слить – Слить с нижним
Шаг 90 – Настройка – Резкость – Повышение резкости
Шаг 91 – Эффекты – Трехмерные эффекты – Тень: цвет – черный 2/1/40/20
Шаг 92 – Слои – Слить – Слить с нижним
Шаг 93 – В панели «Материалы» переходим на вкладку «Градиент» и выставляем следующие настройки: Стиль – Линейный, Угол – 45, Повтор – 5, галочка – Инвертировать
Шаг 94 – Слои – Создать растровый слой – Растровый 3
Шаг 95 – Выделения – Загрузить/сохранить выделение – Загрузить выделенный элемент из альфа–канала: выбираем alpha_premiers_froids – Selectie 4
Шаг 96 – Выделения – Изменить – Выбрать границы выделенного элемента
Шаг 97 – Активируем инструмент «Заливка» 
и заливаем выделенную область Градиентом
Шаг 98 – Выделения – Отменить выбор или Ctrl+D
Шаг 99 – Эффекты – Трехмерные эффекты – Тень: цвет – черный 2/-1/60/20
Шаг 100 – Выделения – Загрузить/сохранить выделение – Загрузить выделенный элемент из альфа–канала: выбираем alpha_premiers_froids – Selectie 4
Шаг 101 – Выделения – Изменить – Уменьшить: число пикселей 2
Шаг 102 – Открываем файл SSmisted paysage 22: Файл – Открыть
Изменить – Копировать
Переходим на основное изображение: Изменить – Вставить как новый слой
Шаг 103 – Изображение – Изменить Размер на 80%: галочку Изменить размер всех слоёв – убрать
Шаг 104 – Выделения – Инвертировать или Ctrl+Shift+I
Шаг 105 – На клавиатуре нажмите кнопку Delete – удалить
Шаг 106 – Выделения – Отменить выбор или Ctrl+D
Шаг 107 – Слои – Дублировать
На данный момент должно быть так:
Шаг 108 – Слои – Слить – Слить с нижним
Шаг 109 – Эффекты – Трехмерные эффекты – Тень: цвет – черный 1/1/80/20
Шаг 110 – В окне «Слои» активируем слой – Преобразованный выделенный элемент
Шаг 111 – Эффекты – Эффекты текстуры – Жалюзи: цвет – #2f3567
Шаг 112 – Выделения – Загрузить/сохранить выделение – Загрузить выделенный элемент из альфа–канала: выбираем alpha_premiers_froids – Selectie 5
Шаг 113 – Выделения – Изменить – Выбрать границы выделенного элемента: настройки те же
Шаг 114 – Активируем инструмент «Заливка»  и заливаем полученное выделение цветом фона – #ffffff: нужно кликнуть правой кнопкой мыши внутри выделенной области и она зальется цветом фона и заливаем полученное выделение цветом фона – #ffffff: нужно кликнуть правой кнопкой мыши внутри выделенной области и она зальется цветом фона
Шаг 115 – Выделения – Отменить выбор или Ctrl+D
Шаг 116 – В окне «Слои» активируем слой – Растровый 1
Шаг 117 – Слои – Дублировать
Шаг 118 – В окне «Слои» вернем Непрозрачность этого слоя до 100%
Шаг 119 – Эффекты – Подключаемые модули – Mura's Meister – Perspective Tiling
Шаг 120 – Слои – Упорядочить – Вверх
Шаг 121 – Эффекты – Подключаемые модули – Graphics Plus – Cross Shadow: настройки по-умолчанию
Шаг 122 – Активируем инструмент «Выделенное» – Пользовательский выделенный элемент
Шаг 123 – Эффекты – Подключаемые модули – AAA Filters – Good Vibrations
Шаг 124 – Выделения – Отменить выбор или Ctrl+D
Шаг 125 – Слои – Дублировать
Шаг 126 – Изображение – Переворот
Шаг 127 – Слои – Слить – Слить с нижним
Шаг 128 – Эффекты – Трехмерные эффекты – Тень: цвет – черный -2/1/10/20
Шаг 129 – В панели «Материалы» измените цвет фона – #494089
Шаг 130 – В окне «Слои» активируем самый верхний слой – Растровый 3
Шаг 131 – Слои – Создать растровый слой – Растровый 4
Шаг 132 – Выделения – Загрузить/сохранить выделение – Загрузить выделенный элемент из альфа–канала: выбираем alpha_premiers_froids – Selectie 6
Шаг 133 – Активируем инструмент «Заливка»  и заливаем полученное выделение цветом фона – #494089: нужно кликнуть правой кнопкой мыши внутри выделенной области и она зальется цветом фона и заливаем полученное выделение цветом фона – #494089: нужно кликнуть правой кнопкой мыши внутри выделенной области и она зальется цветом фона
Шаг 134 – Выделения – Отменить выбор или Ctrl+D
Шаг 135 – Эффекты – Подключаемые модули – Simple – Top Left Mirror
Шаг 136 – Эффекты – Трехмерные эффекты – Тень: цвет – белый 1/1/100/20
На данный момент должно быть так:
Шаг 137 – В окне «Слои» активируем слой – Преобразованный выделенный элемент
Шаг 138 – Эффекты – Подключаемые модули – AAA Frames – Foto Frame
Шаг 139 – Эффекты – Трехмерные эффекты – Тень: цвет – черный 1/1/30/20
Шаг 140 – Слои – Слить – Слить все (разгладить)
Шаг 141 – Изображение – Добавить границы в 1 пиксель: цвет фона – #494089, галочка – симметрия
Шаг 142 – В панели «Материалы» измените цвет фона – #ffffff
Шаг 143 – В панели «Материалы» переходим на вкладку «Градиент» и выставляем следующие настройки: Стиль – Линейный, Угол – 45, Повтор – 8, галочка – Инвертировать
Шаг 144 – Изображение – Добавить границы в 40 пикселей: цвет фона – #ffffff, галочка – симметрия
Шаг 145 – Активируем инструмент «Волшебная палочка»  и выделяем добавленную границу в 40 пикселей и выделяем добавленную границу в 40 пикселей
Шаг 146 – Активируем инструмент «Заливка»  и заливаем выделенную область Градиентом и заливаем выделенную область Градиентом
Шаг 147 – Эффекты – Подключаемые модули – I.C.NET Software – Filters Unlimited 2 – ECWS – Edge Fade: настройки по-умолчанию
Шаг 148 – Выделения – Инвертировать или Ctrl+Shift+I
Шаг 149 – Эффекты – Подключаемые модули – Richard Rosenman – Solid Border: цвет – #4f6abb
Шаг 150 – Эффекты – Трехмерные эффекты – Тень: цвет – черный 2/2/30/30
Шаг 151 – Выделения – Отменить выбор или Ctrl+D
Шаг 152 – Изображение – Добавить границы в 2 пикселя: цвет фона – #494089, галочка – симметрия
Шаг 153 – Открываем файл bordure_premier_froid: Файл – Открыть
Изменить – Копировать
Переходим на основное изображение: Изменить – Вставить как новый слой
Шаг 154 – Эффекты – Эффекты изображений – Смещение
Шаг 155 – Эффекты – Подключаемые модули – Nik Software – Color Efex Pro 3.0 Complete – Cross Balance
Примечание: по уроку автора, как я понимаю, на слое Растровый 1 должен примениться эффект Color Efex Pro, но у меня не получилось это сделать, все зависает и программа закрывается, поэтому я пропустила этот шаг в своей работе
Шаг 156 – Эффекты – Трехмерные эффекты – Тень: цвет – черный 2/3/30/30
Шаг 157 – Слои – Слить – Слить видимые
Шаг 158 – Изображение – Изменить Размер по Ширине 1000 пикселей: галочка – Изменить размер всех слоёв
Шаг 159 – Открываем файл ALP WW Snowflake: Файл – Открыть
– Изображение – Изменить Размер на 12%: галочку Изменить размер всех слоёв – убрать
Изменить – Копировать
Переходим на основное изображение: Изменить – Вставить как новый слой
Шаг 160 – Активируем инструмент «Перемещение»  и располагаем снежинку примерно так, как показано на скриншоте: и располагаем снежинку примерно так, как показано на скриншоте:

Шаг 161 – Настройка – Резкость – Повышение резкости
Шаг 162 – Добавить свое имя / или водяной знак на Новом слое
Шаг 163 – Слои – Слить – Слить все (разгладить)
Шаг 164 – Изменить – Копировать
Шаг 165 – Переходим в программу Animation Shop
– Правка – Вставить – Как новая анимация или Ctrl+V
Эта анимация содержит 3 кадра, значит и в нашей работе должно быть так же 3 кадра
– Правка – Вставить – Следующий фрейм или Shift+Ctrl+L
– Правка – Вставить – Следующий фрейм или Shift+Ctrl+L
Теперь у нас 3 кадра
– Правка – Выбрать все или Ctrl+A
– Правка – Размножить выделенное
Шаг 166 – Открываем файл Glitter 35 Betty: Файл – Открыть
– Правка – Выбрать все или Ctrl+A
– Правка – Копировать или Ctrl+C
Шаг
167 – Возвращаемся к работе
– Если у вас окна РАЗВЕРНУТЫ: для того что бы вернуться к основному изображению выполните следующее действие
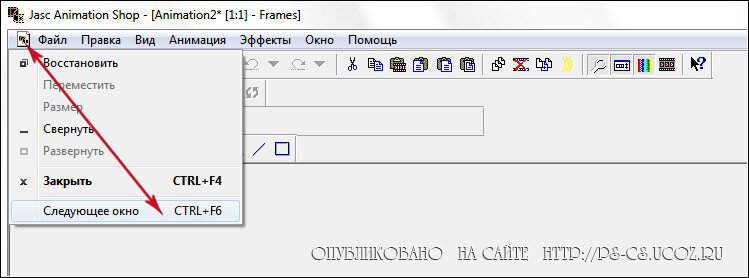
– Если окна НЕ РАЗВЕРНУТЫ: для того что бы вернуться к основному изображению, просто кликните мышкой по окну с основным изображением
Убедитесь, что стоите на 1 кадре
– Правка – Переход к фрейму
– Правка – Вставить – В выбранный фрейм или Ctrl+E
Кликните левой кнопкой мыши 1 раз в том месте, где по вашему желанию будет располагаться анимация
– Правка – Вставить – В выбранный фрейм или Ctrl+E
Кликните левой кнопкой мыши 1 раз в том месте, где по вашему желанию будет располагаться вторая анимация
Вы можете проверить анимацию, нажав на это значок  в верхней панели инструментов в верхней панели инструментов
Если Вас не устраивает результат, то действие Вы можете всегда отменить  и разместить анимацию еще раз и разместить анимацию еще раз
Шаг 168 – Файл – Сохранить как в формате GIF
| Ваши работы присылайте lenysik_rezvix@mail.ru / изображения кликабельны |

Vega 49 |

Shamanka9 |

T@nya |
ВАША РАБОТА |
| ВАША РАБОТА |
ВАША РАБОТА |
| ВАША РАБОТА |
ВАША РАБОТА |
| ВАША РАБОТА |
ВАША РАБОТА |
|
|
Сказать «Спасибо» можно проголосовав нажатием на звёздочки и на кнопочку «Поделиться»
 |