Перевод урока «Malika»
Автор урока: © Michèle
Автор перевода: © Ленусик / адаптация для Corel PSP PX 6
Изображение увеличивается по клику, в оригинальном размере 956х806
Материал необходимый для урока:
Из папки Motifs-Patterns поместите файлы в папку Узоры:
Она у меня находиться: C:\Users\Ленусик\Documents\Corel PaintShop Pro\16.0\Узоры
Примечание: Если Вы работаете со своими цветами, то экспериментируйте с режимами смешивания слоя и непрозрачностью
В этом уроке мы будем использовать следующие цвета:
Шаг 1 – Открываем файл Fairymist alpha malika: Файл – Открыть
Этот файл станет основой вашей работы. Файл не пустой, он содержит альфа-каналы.
Для удобства переименуем слой Raster 1 в – Растровый 1
Шаг 2 – В панели «Материалы» установите цвета переднего и заднего плана: передний план – #f6dcc8, цвет фона – #4c3d32
Шаг 3 – Активируем инструмент «Заливка»  и заливаем документ цветом переднего плана – #f6dcc8 и заливаем документ цветом переднего плана – #f6dcc8
Шаг 4 – Эффекты – Подключаемые модули – I.C.NET Software – Filters Unlimited 2 – Toadies – *Sucking Toad* Bevel II.2...
Шаг 5 – Слои – Создать растровый слой – Растровый 2
Шаг 6 – Выделения – Загрузить/сохранить выделение – Загрузить выделенный элемент из альфа–канала: выбираем Fairymist alpha malika – Selection #1
Шаг 7 – Открываем файл kikirou894_Corner (пейзаж): Файл – Открыть
Правка – Копировать
Переходим на основное изображение: Правка – Вставить в выделенное
Шаг 8 – Выделения – Отменить выбор или Ctrl+D
Шаг 9 – Открываем файл Fenêtre –Window (окно): Файл – Открыть
Правка – Копировать
Переходим на основное изображение: Правка – Вставить как новый слой
Шаг 10 – Эффекты – Эффекты изображений – Смещение 0/24

Шаг 11 – В окне «Слои» установим режим смешивания слоя – Освещенность (предыдущая версия)
Шаг 12 – Открываем файл Fairymist_Malika_moulures: Файл – Открыть
Правка – Копировать
Переходим на основное изображение: Правка – Вставить как новый слой
Шаг 13 – Эффекты – Эффекты изображений – Смещение 0/337
Шаг 14 – В окне «Слои» установим режим смешивания слоя – Освещенность (предыдущая версия)
Шаг 15 – Открываем файл Fairymist_Malika _Sol_Floor (пол): Файл – Открыть
Правка – Копировать
Переходим на основное изображение: Правка – Вставить как новый слой
Шаг 16 – Эффекты – Эффекты изображений – Смещение 0/-270
***********************************************
Если Вы хотите установить другое ковровое покрытие, я это сделала вот таким способом:
– Файл – Создать: и создаём новое изображение на прозрачном фоне 850х300 пикселей
– Выделения – Выделить все или Ctrl+A
– Открываем файл ковер: Файл – Открыть
Правка – Копировать
Переходим на созданное изображение 850х300: Правка – Вставить в выделенное
– Выделения – Отменить выбор или Ctrl+D
– Правка – Копировать
Переходим на основное изображение: Правка – Вставить как новый слой
Примечание: Если в Вашей панели инструментов нет значка инструмента «Изменение формы»  , то выполните следующие действия: , то выполните следующие действия:
– Вид – Настройка – вкладка Команды – строка Инструменты
Справа кликаем на строку Изменение формы  и, удерживая левую кнопку мыши, перетаскиваем инструмент в панель Инструментов, располагая в удобном для Вас месте и, удерживая левую кнопку мыши, перетаскиваем инструмент в панель Инструментов, располагая в удобном для Вас месте
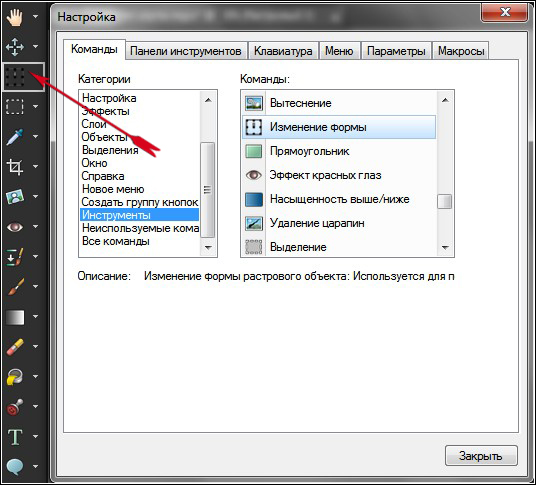
– Активируем инструмент «Изменение формы растрового объекта»  : Режим – Масштаб : Режим – Масштаб 
За центральный маркер сдвигаем изображение вниз и за центральный верхний маркер сжимаем изображение примерно до – 540 пикселей
Изменяем настройки инструмента: Режим – Перспектива (Ctrl) 
Левый верхний маркер передвигаем на уровень примерно – 110 пикселей
Изменяем настройки инструмента: Режим – Перекос (Shift) <
Левый нижний маркер располагаем таким образом, что бы края ковра совпадали с ковровым покрытием автора, точно так же располагаем и правый нижний маркер
Активируем инструмент «Перемещение»  – нажмите клавишу M, для того чтобы применить изменение формы объекта – нажмите клавишу M, для того чтобы применить изменение формы объекта
– Активируем слой с ковровым покрытием автора и удаляем этот слой
– Переименуем наш слой с ковром и назовем его – Растровый 5
Далее продолжаем действовать по уроку автора
***********************************************
Шаг 17 – Слои – Упорядочить – Вниз: 3 раза (слой с ковром будет второй снизу)
Шаг 18 – В панели «Материалы» нажмите на цвет фона, в открывшемся окне переходим на вкладку «Узор» и в качестве фона выбираем загруженный узор Motif tachete: Угол – 90, Масштаб – 100
Шаг 19 – В окне «Слои» активируем фоновый слой – Растровый 1
Шаг 20 – Слои – Создать растровый слой – Растровый 6
Шаг 21 – Выделения – Загрузить/сохранить выделение – Загрузить выделенный элемент из альфа–канала: выбираем Fairymist alpha malika – Selection #2
Шаг 22 – Активируем инструмент «Заливка»  и заливаем полученное выделение цветом фона – узор Motif tachete и заливаем полученное выделение цветом фона – узор Motif tachete
Шаг 23 – Выделения – Отменить выбор или Ctrl+D
Шаг 24 – Слои – Создать растровый слой – Растровый 7
Шаг 25 – Выделения – Загрузить/сохранить выделение – Загрузить выделенный элемент из альфа–канала: выбираем Fairymist alpha malika – Selection #3
Шаг 26 – Активируем инструмент «Заливка»  и заливаем полученное выделение цветом фона – узор Motif tachete и заливаем полученное выделение цветом фона – узор Motif tachete
Шаг 27 – Выделения – Отменить выбор или Ctrl+D
Шаг 28 – В окне «Слои» установим режим смешивания слоя – Умножение и уменьшим Непрозрачность до 55%
Шаг 29 – В окне «Слои» активируем слой с ковром – Растровый 5
Шаг 30 – Слои – Создать растровый слой – Растровый 8
Шаг 31 – Выделения – Загрузить/сохранить выделение – Загрузить выделенный элемент из альфа–канала: выбираем Fairymist alpha malika – Selection #4
Шаг 32 – В панели «Материалы» нажмите на цвет фона, в открывшемся окне переходим на вкладку «Цвет» и установите прежний цвет фона – #4c3d32
Шаг 33 – Активируем инструмент «Заливка»  и заливаем полученное выделение цветом фона – #4c3d32 и заливаем полученное выделение цветом фона – #4c3d32
Шаг 34 – Выделения – Отменить выбор или Ctrl+D
Шаг 35 – В окне «Слои» активируем самый верхний слой – Растровый 4
Шаг 36 – Открываем файл Cadre-Painting (картина): Файл – Открыть
Правка – Копировать
Переходим на основное изображение: Правка – Вставить как новый слой
Шаг 37 – Активируем инструмент «Перемещение»  и располагаем картину слева, примерно так, как показано на скриншоте: и располагаем картину слева, примерно так, как показано на скриншоте:

Примечание: Если вы используете свой вариант картины, то ее можно трансформировать способом указанным выше (трансформация ковра)
Шаг 38 – Открываем файл Lustre-Lights (люстра): Файл – Открыть
Правка – Копировать
Переходим на основное изображение: Правка – Вставить как новый слой
Шаг 39 – Активируем инструмент «Перемещение»  и располагаем люстру, примерно так, как показано: см. готовую работу и располагаем люстру, примерно так, как показано: см. готовую работу
Шаг 40 – Эффекты – Трехмерные эффекты – Тень: цвет – черный 1/1/20/1
Шаг 41 – Слои – Дублировать
Шаг 42 – Изображение – Зеркальное отражение (Miroir)
Шаг 43 – Открываем файл Rideau-Curtains (шторы): Файл – Открыть
Правка – Копировать
Переходим на основное изображение: Правка – Вставить как новый слой
Шаг 44 – Активируем инструмент «Перемещение»  и располагаем шторы справа, примерно так, как показано на скриншоте: и располагаем шторы справа, примерно так, как показано на скриншоте:

Шаг 45 – Открываем файл Table (стол): Файл – Открыть
Правка – Копировать
Переходим на основное изображение: Правка – Вставить как новый слой
Шаг 46 – Активируем инструмент «Перемещение»  и располагаем стол, примерно так, как показано: см. готовую работу и располагаем стол, примерно так, как показано: см. готовую работу
Шаг 47 – Эффекты – Трехмерные эффекты – Тень: цвет – черный -3/0/40/20
Шаг 48 – Открываем файл Cavalier King Charles (собачка): Файл – Открыть
Правка – Копировать
Переходим на основное изображение: Правка – Вставить как новый слой
Шаг 49 – Активируем инструмент «Перемещение»  и располагаем собачку, примерно так, как показано: см. готовую работу и располагаем собачку, примерно так, как показано: см. готовую работу
Шаг 50 – Эффекты – Трехмерные эффекты – Тень: цвет – черный -3/0/40/20
Шаг 51 – Открываем файл kikirou1607 (девушка): Файл – Открыть
Правка – Копировать
Переходим на основное изображение: Правка – Вставить как новый слой
Шаг 52 – Изображение – Изменить Размер на 90%: галочку Изменить размер всех слоёв – убрать
Шаг 53 – Активируем инструмент «Перемещение»  и располагаем Tube, примерно так, как показано: см. готовую работу и располагаем Tube, примерно так, как показано: см. готовую работу
Шаг 54 – Эффекты – Трехмерные эффекты – Тень: цвет – черный -3/0/40/20
Шаг 55 – Добавить свое имя / или водяной знак
Шаг 56 – Изображение – Добавить границы в 2 пикселя: темный цвет фона – #4c3d32, галочка – симметрия
Шаг 57 – Изображение – Добавить границы в 50 пикселей: светлый цвет переднего плана – #f6dcc8, галочка – симметрия
Шаг 58 – Активируем инструмент «Волшебная палочка»  и выделяем добавленную границу в 50 пикселей и выделяем добавленную границу в 50 пикселей
Шаг 59 – Выделения – Изменить – Уменьшить: число пикселей 10
Шаг 60 – В панели «Материалы» нажмите на цвет фона, в открывшемся окне переходим на вкладку «Узор» и в качестве фона выбираем загруженный узор Motif_arabesques 1: Угол – 0, Масштаб – 100

Шаг 61 – Активируем инструмент «Заливка»  и заливаем полученное выделение цветом фона – узор Motif_arabesques 1 и заливаем полученное выделение цветом фона – узор Motif_arabesques 1
Шаг 62 – Выделения – Отменить выбор или Ctrl+D
Шаг 63 – Сохраните Вашу работу
| Ваши работы присылайте lenysik_rezvix@mail.ru / изображения кликабельны |

Broshkina |

Valusha66 |

Inna G |

Anna |

Vega 49 |

I-PN |

Natali я |
ВАША РАБОТА |
| ВАША РАБОТА |
ВАША РАБОТА |
Сказать «Спасибо» можно проголосовав нажатием на звёздочки и на кнопочку «Поделиться»

|