Перевод урока «Hip HOp»
Автор урока: © K@rin
Автор перевода: © Ленусик / адаптация для Corel PSP PX 8
Изображение увеличивается по клику, в оригинальном размере 954х654
Материал необходимый для урока: Скачать "кнопка" вверху
Фильтры необходимые для урока: вы можете скачать Здесь и Здесь
• Mehdi/ Wavy Lab 1.1
• Filters Unlimited 2
• BKg Designer sf10 III (imported into Filters Unlimited 2)
• Simple
• Toadies
• Mura's Meister (Complet)
• Alien Skin Eye Candy 5: Impact
• Graphics Plus
• Tramages
• Cybia/SwapShop или Cybia_Complect
___________________________________________________________
В Corel PSP PX 8 нет Градиента – Передний план (Corel_06_029), у кого есть та же проблема, скачать: Здесь
Откройте маску Mask_KaD_388_HipHop в Corel PaintShop Pro: Файл – Открыть
Кликните два раза левой кнопкой мыши по файлу, расположенному в папке FilterPreset, и он установится непосредственно в Alien Skin Eye Candy 5: Impact/ Gradient Glow
Бонус: Фигуры для Adobe Photoshop «Hip HOp»
Клипарты для урока можете выбрать из моих альбомов на Яндекс–Фотках: «Dance» пароль для закрытых альбомов: 652366
___________________________________________________________
Примечание: Если Вы работаете со своими цветами, то экспериментируйте с режимами смешивания слоя и непрозрачностью
В этом уроке мы будем использовать следующие цвета:
| |
|
|
|
|
| #4f4f59 |
#700533 |
#ffffff |
#00809e |
#000000 |
Шаг 1 – В панели «Материалы» установите цвета переднего и заднего плана: передний план – #4f4f59, цвет фона – #700533
Шаг 2 – Открываем файл 388_KaD_Alfakanaal: Файл – Открыть
Этот файл станет основой вашей работы. Файл не пустой, он содержит альфа-каналы.
Окно – Дублировать или Shift+D
Продолжим работать с копией…Оригинал файла не закрываем до конца выполнения работы…
Для удобства переименуем слой Raster 1 в – Растровый 1
Шаг 3 – Эффекты – Подключаемые модули – Mehdi – Wavy Lab 1.1: цвета 1 – #ffffff, 2 – #4f4f59, 3 – #700533, 4 – #00809e
Шаг 4 – Эффекты – Эффекты изображений – Непрерывная мозаика: Параметры – Рядом
Шаг 5 – Настройка – Размытость – Размытость по Гауссу: радиус – 50
Шаг 6 – Правка – Повтор Размытость по Гауссу или Ctrl+Y
Шаг 7 – Слои – Создать растровый слой – Растровый 2
Шаг 8 – Активируем инструмент «Заливка»  и заливаем созданный слой цветом переднего плана – #4f4f59 и заливаем созданный слой цветом переднего плана – #4f4f59
Шаг 9 – Слои – Создать слой маски – Из изображения: Mask_KaD_388_HipHop

Шаг 10 – Слои – Слить – Слить группу
Шаг 11 – В окне «Слои» установим режим смешивания слоя – Умножение
Шаг 12 – Слои – Слить – Слить видимые
Шаг 13 – Нажмите на верхней панели инструментов на значок  (Изменить размер) или Изображение – Изменить Размер на 75%: галочку «Изменить размер всех слоёв» – снять (Изменить размер) или Изображение – Изменить Размер на 75%: галочку «Изменить размер всех слоёв» – снять
Шаг 14 – Настройка – Резкость – Повышение резкости
Шаг 15 – Слои – Создать растровый слой – Растровый 1
Шаг 16 – Выделения – Выделить все или Ctrl+A
Шаг 17 – Открываем файл 388_KaD_Background: Файл – Открыть
Правка – Копировать
Переходим на основное изображение: Правка – Вставить в выделенное
Шаг 18 – Выделения – Отменить выбор или Ctrl+D
Примечание: Используйте фильтр Cybia/SwapShop для настройки своих цветов для слоя с Background (Растровый 1)
Шаг 19 – Эффекты – Подключаемые модули – I.C.NET Software – Filters Unlimited 2 – Bkg Designer sf10 III – Solid Solar Fabric
Шаг 20 – Эффекты – Эффекты изображений – Непрерывная мозаика
Шаг 21 – Эффекты – Подключаемые модули – Simple – 4 Way Average
Шаг 22 – Слои – Дублировать
Шаг 23 – Эффекты – Подключаемые модули – Mura's Meister – Perspective Tiling
Шаг 24 – Эффекты – Трехмерные эффекты – Тень: цвет – #000000, -10/0/50/25
Шаг 25 – В окне «Слои» активируем нижний слой – Слитый
Шаг 26 – Слои – Упорядочить – На верхний уровень
Шаг 27 – Эффекты – Эффекты изображений – Смещение: 0/50, Режим краев – прозрачный
На данный момент должно получиться так (в PSP PX 8):
Шаг 28 – Открываем файл 388_Text2: Файл – Открыть
Правка – Копировать
Переходим на основное изображение: Правка – Вставить как новый слой
Шаг 29 – Нажмите на верхней панели инструментов на значок  (Изменить размер) или Изображение – Изменить Размер на 45%: галочку «Изменить размер всех слоёв» – снять (Изменить размер) или Изображение – Изменить Размер на 45%: галочку «Изменить размер всех слоёв» – снять
Шаг 30 – Изображение – Произвольный поворот: направление – вправо, Градусы – 90°
Шаг 31 – Настройка – Оттенок и насыщенность – Окрашивание
Шаг 32 – Эффекты – Эффекты изображений – Смещение: 250/48, Режим краев – прозрачный
Шаг 33 – Эффекты – Трехмерные эффекты – Тень: цвет – #000000, 1/1/100/1
Шаг 34 – Слои – Дублировать
Шаг 35 – В окне «Слои» установим режим смешивания слоя – Экран
Шаг 36 – Выделения – Загрузить/сохранить выделение – Загрузить выделенный элемент из альфа–канала: выбираем 388_KaD_Alfakanaal – Selectie 4

Шаг 37 – Слои – Создать растровый слой – Растровый 3
Шаг 38 – В панели «Материалы» измените цвет переднего плана – #000000
Шаг 39 – Активируем инструмент «Заливка»  и заливаем выделенную область цветом переднего плана – #000000 и заливаем выделенную область цветом переднего плана – #000000
Шаг 40 – Выделения – Отменить выбор или Ctrl+D
Шаг 41 – Открываем файл 388_Deco1: Файл – Открыть
Правка – Копировать
Переходим на основное изображение: Правка – Вставить как новый слой
Шаг 42 – Нажмите на верхней панели инструментов на значок  (Изменить размер) или Изображение – Изменить Размер на 85%: галочку «Изменить размер всех слоёв» – снять (Изменить размер) или Изображение – Изменить Размер на 85%: галочку «Изменить размер всех слоёв» – снять
Шаг 43 – Эффекты – Эффекты изображений – Смещение: -253/50, Режим краев – прозрачный
Шаг 44 – Слои – Слить – Слить с нижним
Шаг 45 – Эффекты – Подключаемые – Alien Skin Eye Cangy 5: Impact – Gradient Glow – Settings – 388_KaD_HipHop_Glow – перейдите во вкладку Basic и измените цвет – #00809e – нажмите OK
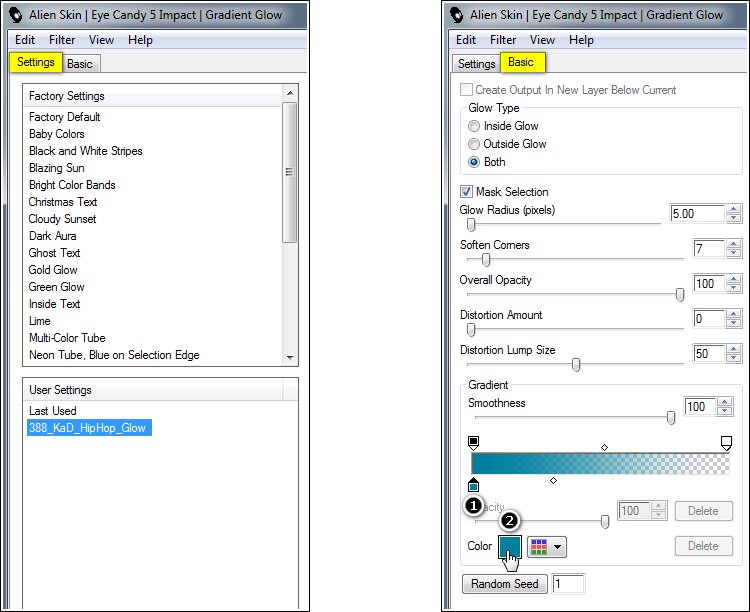
Шаг 46 – Эффекты – Эффекты изображений – Смещение: 0/3, Режим краев – прозрачный
Шаг 47 – Эффекты – Трехмерные эффекты – Тень: цвет – #000000, -10/0/50/25
Шаг 48 – Открываем файл 388_Text4: Файл – Открыть
Правка – Копировать
Переходим на основное изображение: Правка – Вставить как новый слой
Шаг 49 – Нажмите на верхней панели инструментов на значок  (Изменить размер) или Изображение – Изменить Размер на 25%: галочку «Изменить размер всех слоёв» – снять (Изменить размер) или Изображение – Изменить Размер на 25%: галочку «Изменить размер всех слоёв» – снять
Шаг 50 – Эффекты – Эффекты изображений – Смещение: 3/206, Режим краев – прозрачный
Шаг 51 – Слои – Дублировать
Шаг 52 – В окне «Слои» активируем слой второй сверху – Растровый 4
Шаг 53 – Изображение – Негативное изображение
Шаг 54 – Эффекты – Эффекты изображений – Смещение: 3/3, Режим краев – прозрачный
Шаг 55 – В окне «Слои» активируем верхний слой – Копия Растровый 4
Шаг 56 – Слои – Слить – Слить с нижним
Шаг 57 – В окне «Слои» активируем самый нижний слой – Растровый 1
Шаг 58 – Эффекты – Подключаемые модули – Graphics Plus – Cross Shadow

Шаг 59 – Правка – Повтор Cross Shadow или Ctrl+Y
Шаг 60 – Выделения – Загрузить/сохранить выделение – Загрузить выделенный элемент из альфа–канала: выбираем 388_KaD_Alfakanaal – Selectie 5
Шаг 61 – Выделения – Преобразование выделенного элемента в слой
Шаг 62 – Выделения – Отменить выбор или Ctrl+D
Шаг 63 – Эффекты – Подключаемые модули – Toadies – What Are You?...
Шаг 64 – Слои – Дублировать
Шаг 65 – Изображение – Зеркально отобразить – Зеркально отобразить по горизонтали
Шаг 66 – Слои – Слить – Слить с нижним
Шаг 67 – В окне «Слои» установим режим смешивания слоя – Экран
Шаг 68 – Эффекты – Эффекты краев – Улучшение
Шаг 69 – Слои – Дублировать
Шаг 70 – Эффекты – Эффекты искажения – Волна
Шаг 71 – Изображение – Зеркально отобразить – Зеркально отобразить по горизонтали
Шаг 72 – Слои – Слить – Слить с нижним
На данный момент должно получиться так (в PSP PX 8):
Шаг 73 – В окне «Слои» активируем слой четвертый снизу – Слитый
Шаг 74 – Слои – Создать растровый слой – Растровый 5
Шаг 75 – В панели «Материалы» измените цвет переднего плана – #ffffff
Шаг 76 – Активируем инструмент «Выделение»  (клавиша S) – Пользовательский выделенный элемент (клавиша S) – Пользовательский выделенный элемент
Шаг 77 – Активируем инструмент «Заливка»  и заливаем выделенную область цветом переднего плана – #ffffff и заливаем выделенную область цветом переднего плана – #ffffff
Шаг 78 – Выделения – Изменить – Уменьшить: число пикселей 5
Шаг 79 – На клавиатуре нажмите кнопку Delete – удалить
Шаг 80 – Выделения – Отменить выбор или Ctrl+D
Шаг 81 – В окне «Слои» активируем слой третий снизу – Копия Растровый 1
Шаг 82 – Эффекты – Подключаемые модули – Graphics Plus – Cross Shadow
Шаг 83 – Открываем файл KaD_HipHop1: Файл – Открыть
Удалите водяной знак на изображении
Правка – Копировать
Переходим на основное изображение: Правка – Вставить как новый слой
Шаг 84 – Слои – Упорядочить – Вверх: 2 раза
Шаг 85 – Нажмите на верхней панели инструментов на значок  (Изменить размер) или Изображение – Изменить Размер на 50%: галочку «Изменить размер всех слоёв» – снять (Изменить размер) или Изображение – Изменить Размер на 50%: галочку «Изменить размер всех слоёв» – снять
Шаг 86 – Эффекты – Эффекты изображений – Смещение: 0/-18, Режим краев – прозрачный
Шаг 87 – Слои – Дублировать
Шаг 88 – Слои – Упорядочить – На верхний уровень
Шаг 89 – В окне «Слои» активируем слой – Растровый 6
Шаг 90 – Настройка – Размытость – Размытость по Гауссу: радиус – 40
Шаг 91 – Изображение – Зеркально отобразить – Зеркально отобразить по горизонтали
Шаг 92 – Эффекты – Подключаемые модули – Tramages – Tow The Line...

Шаг 93 – В окне «Слои» установим режим смешивания слоя – Жесткое освещение
Шаг 94 – Выделения – Загрузить/сохранить выделение – Загрузить выделенный элемент из альфа–канала: выбираем 388_KaD_Alfakanaal – Selectie 3
Шаг 95 – Выделения – Изменить – Расширить: число пикселей 3
Шаг 96 – На клавиатуре нажмите кнопку Delete – удалить
Шаг 97 – Выделения – Отменить выбор или Ctrl+D
Шаг 98 – В окне «Слои» активируем самый верхний слой – Копия Растровый 6
Шаг 99 – Эффекты – Трехмерные эффекты – Тень: цвет – #000000, -10/0/50/25
Шаг 100 – Настройка – Резкость – Понижение резкости маски
подберите свои значения или
– Настройка – Резкость – Повышение резкости
На данный момент должно получиться так (в PSP PX 8):
Шаг 101 – Изображение – Добавить границы в 1 пиксель: цвет – #000000, галочка – симметрия
Шаг 102 – Изображение – Добавить границы в 25 пикселей: цвет – #ffffff, галочка – симметрия
Шаг 103 – Настройка – Резкость – Понижение резкости маски
подберите свои значения или
– Настройка – Резкость – Повышение резкости
Шаг 104 – Добавить свое имя / или водяной знак
Шаг 105 – Изображение – Добавить границы в 1 пиксель: цвет – #000000, галочка – симметрия
Шаг 106 – Сохраните Вашу работу
| Ваши работы присылайте lenysik_rezvix@mail.ru / изображения кликабельны |

Broshkina |

Esperanza |

Валентина |

Nadiya Babets |

Nadiya Babets |
ВАША РАБОТА |
| ВАША РАБОТА |
ВАША РАБОТА |
| ВАША РАБОТА |
ВАША РАБОТА |
| ВАША РАБОТА |
ВАША РАБОТА |
| ВАША РАБОТА |
ВАША РАБОТА |
| ВАША РАБОТА |
ВАША РАБОТА |
Сказать «Спасибо» можно проголосовав нажатием на звёздочки и на кнопочку «Поделиться»

|