Перевод урока «Sylvester 2012 – 13/Новый Год»
Автор урока: © Regis
Автор перевода: © Ленусик / адаптация для Corel PSP PX 6
Изображение увеличивается по клику, в оригинальном размере 904х704
Материал необходимый для урока:
Кликните два раза левой кнопкой мыши по файлам, находящимся в папке Preset и они установятся непосредственно в Alien Skin Eye Candy 5: Impact
Примечание: Если Вы работаете со своими цветами, то экспериментируйте с режимами смешивания слоя и непрозрачностью
В этом уроке мы будем использовать следующие цвета:
Шаг 1 – В панели «Материалы» установите цвета переднего и заднего плана: передний план – #adaf16, цвет фона – #000000
Шаг 2 – Открываем файл sylvester-alpha-regis: Файл – Открыть
Для удобства переименуем слой Raster 1 в – Растровый 1
Шаг 3 – В панели «Материалы» переходим на вкладку «Градиент» и выставляем следующие настройки:
Стиль – Вспышка, Повтор – 0, галочку Инвертировать – снять, По-горизонтали – 50, По-вертикали – 50, галочка – Связать точку и фокусные точки
Шаг 4 – Активируем инструмент «Заливка»  и заливаем созданный документ полученным Градиентом и заливаем созданный документ полученным Градиентом
Шаг 5 – Настройка – Размытость – Размытость по Гауссу: радиус – 30
Шаг 6 – Слои – Создать растровый слой – Растровый 2
Шаг 7 – Выделения – Загрузить/сохранить выделение – Загрузить выделенный элемент из альфа–канала: sylvester-alpha-regis – sylvester- boden-regis
Шаг 8 – В панели «Материалы» переходим на вкладку «Градиент» и выставляем следующие настройки: Стиль – Линейный, Угол – 7, Повтор – 2, галочка – Инвертировать
Шаг 9 – Активируем инструмент «Заливка»  и заливаем созданное выделение полученным Градиентом и заливаем созданное выделение полученным Градиентом
Шаг 10 – Настройка – Размытость – Размытость по Гауссу: радиус – 10
Шаг 11 – Слои – Создать растровый слой – Растровый 3
Шаг 12 – Выделения – Загрузить/сохранить выделение – Загрузить выделенный элемент из альфа–канала: sylvester-alpha-regis – sylvester-tuerrahmen-regis
Шаг 13 – В панели «Материалы» установите цвет фона – #202020
Шаг 14 – Активируем инструмент «Заливка»  и заливаем созданное выделение цветом фона – #202020: нужно кликнуть правой кнопкой мыши внутри выделенной области и она зальется цветом фона и заливаем созданное выделение цветом фона – #202020: нужно кликнуть правой кнопкой мыши внутри выделенной области и она зальется цветом фона
Шаг 15 – Выделения – Отменить выбор или Ctrl+D
Шаг 16 – Эффекты – Подключаемые – Alien Skin Eye Cangy 5: Impact – Extrude – Settings – regis-sylvester-tuerrahmen – OK
Примечание: Если перейти на вкладку Basic — цвет можно изменить
Шаг 17 – Слои – Создать растровый слой – Растровый 4
Шаг 18 – Выделения – Загрузить/сохранить выделение – Загрузить выделенный элемент из альфа–канала: sylvester-alpha-regis – sylvester-tuer-regis
Шаг 19 – Активируем инструмент «Заливка»  и заливаем созданное выделение цветом фона – #202020: нужно кликнуть правой кнопкой мыши внутри выделенной области и она зальется цветом фона и заливаем созданное выделение цветом фона – #202020: нужно кликнуть правой кнопкой мыши внутри выделенной области и она зальется цветом фона
Шаг 20 – Выделения – Отменить выбор или Ctrl+D
Шаг 21 – Эффекты – Подключаемые – Alien Skin Eye Cangy 5: Impact – Extrude – Settings – regis-sylvester-tuer – OK
Шаг 22 – Слои – Слить – Слить с нижним
Шаг 23 – Открываем файл tuerschnalle-regis: Файл – Открыть
Правка – Копировать
Переходим на основное изображение: Правка – Вставить как новый слой
– Активируем инструмент «Перемещение»  и располагаем дверную ручку, примерно так, как показано на скриншоте: и располагаем дверную ручку, примерно так, как показано на скриншоте:
Шаг 24 – Слои – Слить – Слить с нижним
Шаг 26 – Нажмите клавишу K, для того что бы активировать инструмент «Указатель»  , переместите дверь, так как показано на скриншоте (двигайте за центр или воспользуйтесь клавишами «стрелки» на клавиатуре): , переместите дверь, так как показано на скриншоте (двигайте за центр или воспользуйтесь клавишами «стрелки» на клавиатуре):
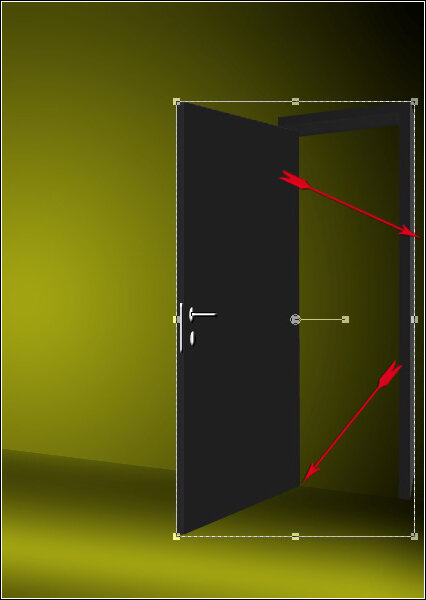
– Активируем инструмент «Перемещение»  – нажмите клавишу M, для того чтобы применить действия – нажмите клавишу M, для того чтобы применить действия
Шаг 27 – Слои – Дублировать
– Изображение – Изменить Размер на 85%: галочку Изменить размер всех слоёв – убрать
– Нажмите клавишу K, для того что бы активировать инструмент «Указатель»  , переместите дверь немного влево (двигайте за центр или воспользуйтесь клавишами «стрелки» на клавиатуре) , переместите дверь немного влево (двигайте за центр или воспользуйтесь клавишами «стрелки» на клавиатуре)
Шаг 28 – Слои – Дублировать
– Изображение – Изменить Размер на 85%: галочку Изменить размер всех слоёв – убрать
– Нажмите клавишу K, для того что бы активировать инструмент «Указатель»  , переместите дверь немного влево (двигайте за центр или воспользуйтесь клавишами «стрелки» на клавиатуре) , переместите дверь немного влево (двигайте за центр или воспользуйтесь клавишами «стрелки» на клавиатуре)
Шаг 29 – Слои – Дублировать
– Изображение – Изменить Размер на 85%: галочку Изменить размер всех слоёв – убрать
– Нажмите клавишу K, для того что бы активировать инструмент «Указатель»  , переместите дверь немного влево (двигайте за центр или воспользуйтесь клавишами «стрелки» на клавиатуре) , переместите дверь немного влево (двигайте за центр или воспользуйтесь клавишами «стрелки» на клавиатуре)
Шаг 30 – Слои – Слить – Слить с нижним: 3 раза
На данный момент должно быть так:

Шаг 31 – Выделения – Загрузить/сохранить выделение – Загрузить выделенный элемент из альфа–канала: sylvester-alpha-regis – sylvester-tuerbild-regis
Примечание: Выделение не совсем совпадает с дверным проемом, поэтому кликните внутри выделенной области правой кнопкой мыши, и удерживая ее переместите выделение немного вниз
Шаг 32 – Открываем файл _Wintertime_Misted by Kathy_Kms: Файл – Открыть
Правка – Копировать
Переходим на основное изображение: Правка – Вставить как новый слой
– Изображение – Изменить Размер на 120%: галочку Изменить размер всех слоёв – убрать
– Активируем инструмент «Перемещение»  и располагаем изображение внутри выделенной области и располагаем изображение внутри выделенной области
– Выделения – Инвертировать или Ctrl+Shift+I
– Правка – Вырезать или Shift+Delete
– Выделения – Отменить выбор или Ctrl+D
– Слои – Упорядочить – Вниз
У Вас должно получиться примерно так:
Шаг 33 – Выделения – Загрузить/сохранить выделение – Загрузить выделенный элемент из альфа–канала: sylvester-alpha-regis – sylvester-tuerbild1-regis
Примечание: Выделение не совсем совпадает с дверным проемом, поэтому кликните внутри выделенной области правой кнопкой мыши, и удерживая ее переместите выделение
Шаг 34 – Открываем файл ~Misted: Файл – Открыть
Правка – Копировать
Переходим на основное изображение: Правка – Вставить как новый слой
– Изображение – Изменить Размер на 120%: галочку Изменить размер всех слоёв – убрать
– Активируем инструмент «Перемещение»  и располагаем изображение внутри выделенной области и располагаем изображение внутри выделенной области
– Выделения – Инвертировать или Ctrl+Shift+I
– Правка – Вырезать или Shift+Delete
– Выделения – Отменить выбор или Ctrl+D
Шаг 35 – Выделения – Загрузить/сохранить выделение – Загрузить выделенный элемент из альфа–канала: sylvester-alpha-regis – sylvester-tuerbild2-regis

Примечание: Выделение не совсем совпадает с дверным проемом, поэтому кликните внутри выделенной области правой кнопкой мыши, и удерживая ее переместите выделение
Шаг 36 – Открываем файл lunapaisagem2746: Файл – Открыть
Правка – Копировать
Переходим на основное изображение: Правка – Вставить как новый слой
– Активируем инструмент «Перемещение»  и располагаем изображение внутри выделенной области и располагаем изображение внутри выделенной области
– Выделения – Инвертировать или Ctrl+Shift+I
– Правка – Вырезать или Shift+Delete
– Выделения – Отменить выбор или Ctrl+D
Шаг 37 – Выделения – Загрузить/сохранить выделение – Загрузить выделенный элемент из альфа–канала: sylvester-alpha-regis – sylvester-tuerbild3-regis
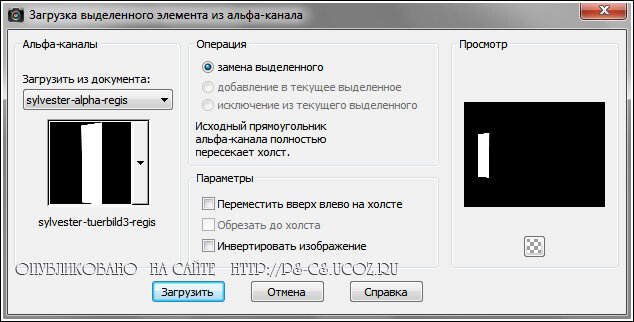
Примечание: Выделение не совсем совпадает с дверным проемом, поэтому кликните внутри выделенной области правой кнопкой мыши, и удерживая ее переместите выделение
Шаг 38 – Открываем файл 3029-luzcristina: Файл – Открыть
Правка – Копировать
Переходим на основное изображение: Правка – Вставить как новый слой
– Активируем инструмент «Перемещение»  и располагаем изображение внутри выделенной области и располагаем изображение внутри выделенной области
– Выделения – Инвертировать или Ctrl+Shift+I
– Правка – Вырезать или Shift+Delete
– Выделения – Отменить выбор или Ctrl+D
Шаг 39 – Слои – Слить – Слить с нижним: 3 раза
Примечание: можете активировать инструмент «Ластик»  и стереть лишние части изображения или избавиться от них любым другим удобным для вас способом и стереть лишние части изображения или избавиться от них любым другим удобным для вас способом
На данный момент должно быть так:
Шаг 40 – В окне «Слои» активируем верхний слой с дверями – Растровый 3
Шаг 41 – Эффекты – Трехмерные эффекты – Тень: цвет – черный 2/4/55/15
Шаг 42 – Слои – Слить – Слить с нижним
Шаг 43 – Открываем файл Winter Bunnies_9.2.08: Файл – Открыть
Правка – Копировать
Переходим на основное изображение: Правка – Вставить как новый слой
– Изображение – Изменить Размер на 70%: галочку Изменить размер всех слоёв – убрать: 4 раза
– Изображение – Перевернуть по горизонтали или Ctrl+M
– Активируем инструмент «Перемещение»  и располагаем изображение рядом с правой дверью и располагаем изображение рядом с правой дверью
– Эффекты – Подключаемые модули – Xero – Clarity: настройки по–умолчанию

Шаг 44 – Открываем файл tube269_monique: Файл – Открыть
Правка – Копировать
Переходим на основное изображение: Правка – Вставить как новый слой
– Изображение – Изменить Размер на 20%: галочку Изменить размер всех слоёв – убрать
– Активируем инструмент «Перемещение»  и располагаем изображение рядом со второй дверью и располагаем изображение рядом со второй дверью
– Эффекты – Подключаемые модули – Xero – Clarity: настройки по–умолчанию
Шаг 45 – Открываем файл Yoka-Photos-LazyFrog-141209: Файл – Открыть
Правка – Копировать
Переходим на основное изображение: Правка – Вставить как новый слой
– Изображение – Изменить Размер на 20%: галочку Изменить размер всех слоёв – убрать
– Изображение – Изменить Размер на 50%: галочку Изменить размер всех слоёв – убрать
– Активируем инструмент «Перемещение»  и располагаем изображение рядом с третьей дверью и располагаем изображение рядом с третьей дверью
– Эффекты – Подключаемые модули – Xero – Clarity: настройки по–умолчанию
Шаг 46 – Открываем файл kTs_6bk037 copie: Файл – Открыть
Правка – Копировать
Переходим на основное изображение: Правка – Вставить как новый слой
– Изображение – Изменить Размер на 20%: галочку Изменить размер всех слоёв – убрать
– Активируем инструмент «Перемещение»  и располагаем изображение рядом с последней дверью и располагаем изображение рядом с последней дверью
– Эффекты – Подключаемые модули – Xero – Clarity: настройки по–умолчанию
Шаг 47 – Открываем файл deko-sylvester-regis: Файл – Открыть
Правка – Копировать
Переходим на основное изображение: Правка – Вставить как новый слой
– Активируем инструмент «Перемещение»  и располагаем изображение на дверях: см. готовую работу и располагаем изображение на дверях: см. готовую работу
Шаг 48 – В окне «Слои» активируем слой с дверями – Растровый 4
Шаг 49 – Слои – Дублировать
Шаг 50 – В окне «Слои» активируем исходный слой с дверями – Растровый 4
Шаг 51 – Эффекты – Подключаемые – Alien Skin Eye Cangy 5: Impact – Backlight – Settings – regis-sylvester-backlight – OK

Шаг 52 – В окне «Слои» установим режим смешивания слоя – Мягкое освещение и уменьшим Непрозрачность до 80%
Шаг 53 – В окне «Слои» активируем самый верхний слой – Растровый 8
Шаг 54 – Открываем файл SilvesterKit_Sarah_Wordart 1: Файл – Открыть
Правка – Копировать
Переходим на основное изображение: Правка – Вставить как новый слой
– Изображение – Изменить Размер на 50%: галочку Изменить размер всех слоёв – убрать
– Изображение – Негативное изображение
– Активируем инструмент «Перемещение»  и располагаем текст вверху слева: см. готовую работу и располагаем текст вверху слева: см. готовую работу
Шаг 55 – Эффекты – Трехмерные эффекты – Тень: цвет – черный 1/1/100/1

Шаг 56 – В окне «Слои» уменьшим Непрозрачность этого слоя до 80%
Шаг 57 – Открываем файл Lacarolita_ Happy New Year 2010 ribbon1: Файл – Открыть
Правка – Копировать
Переходим на основное изображение: Правка – Вставить как новый слой
– Изображение – Изменить Размер на 50%: галочку Изменить размер всех слоёв – убрать
– Активируем инструмент «Перемещение»  и располагаем ленту на первой двери справа: см. готовую работу и располагаем ленту на первой двери справа: см. готовую работу
Шаг 58 – Открываем файл Lacarolita_ Happy New Year 2010 ribbon2: Файл – Открыть
Правка – Копировать
Переходим на основное изображение: Правка – Вставить как новый слой
– Изображение – Изменить Размер на 50%: галочку Изменить размер всех слоёв – убрать
– Изображение – Изменить Размер на 90%: галочку Изменить размер всех слоёв – убрать
– Активируем инструмент «Перемещение»  и располагаем ленту на второй двери справа: см. готовую работу и располагаем ленту на второй двери справа: см. готовую работу
Шаг 59 – Открываем файл Lacarolita_ Happy New Year 2010 ribbon3: Файл – Открыть
Правка – Копировать
Переходим на основное изображение: Правка – Вставить как новый слой
– Изображение – Изменить Размер на 50%: галочку Изменить размер всех слоёв – убрать
– Изображение – Изменить Размер на 80%: галочку Изменить размер всех слоёв – убрать
– Активируем инструмент «Перемещение»  и располагаем ленту на третьей двери справа: см. готовую работу и располагаем ленту на третьей двери справа: см. готовую работу
– Изображение – Негативное изображение
Шаг 60 – Слои – Слить – Слить с нижним: 2 раза
Шаг 61 – Эффекты – Трехмерные эффекты – Тень: цвет – черный 2/3/100/5

Шаг 62 – Открываем файл nagel: Файл – Открыть
Правка – Копировать
Переходим на основное изображение: Правка – Вставить как новый слой
– Активируем инструмент «Перемещение»  и располагаем гвоздь на первой двери, где желтая лента: см. готовую работу и располагаем гвоздь на первой двери, где желтая лента: см. готовую работу
Шаг 63 – Слои – Дублировать
– Изображение – Изменить Размер на 90%: галочку Изменить размер всех слоёв – убрать
– Активируем инструмент «Перемещение»  и располагаем гвоздь на второй двери, где красная лента: см. готовую работу и располагаем гвоздь на второй двери, где красная лента: см. готовую работу
Шаг 64 – Слои – Дублировать
– Изображение – Изменить Размер на 90%: галочку Изменить размер всех слоёв – убрать
– Активируем инструмент «Перемещение»  и располагаем гвоздь на третьей двери, где белая лента: см. готовую работу и располагаем гвоздь на третьей двери, где белая лента: см. готовую работу
Шаг 65 – Слои – Слить – Слить с нижним: 2 раза
Шаг 66 – Открываем файл ii_happynewyear_extras1: Файл – Открыть
Выделим ведро с шампанским
Правка – Копировать
Переходим на основное изображение: Правка – Вставить как новый слой
– Изображение – Изменить Размер на 55%: галочку Изменить размер всех слоёв – убрать
– Активируем инструмент «Перемещение»  и располагаем изображение внизу слева: см. готовую работу и располагаем изображение внизу слева: см. готовую работу
– Эффекты – Трехмерные эффекты – Тень: цвет – черный 2/3/100/5
– Эффекты – Подключаемые – Alien Skin Eye Cangy 5: Impact – Perspective Shadow – Settings – regis-sylvester-shadow – OK
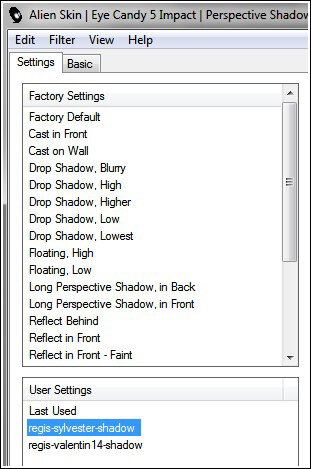
Шаг 67 – Изображение – Добавить границы в 1 пиксель: цвет – #000000, галочка – симметрия
Шаг 68 – Изображение – Добавить границы в 50 пикселей: цвет – #ffffff, галочка – симметрия
Шаг 69 – Изображение – Добавить границы в 1 пиксель: цвет – #000000, галочка – симметрия
Шаг 70 – Изображение – Изменить Размер по Ширине на 800 пикселей: галочка – Изменить размер всех слоёв
Шаг 71 – Открываем файл kugeln: Файл – Открыть
Правка – Копировать
Переходим на основное изображение: Правка – Вставить как новый слой
– Активируйте инструмент «Ластик»  и сотрите ленточки на шариках и сотрите ленточки на шариках
– Изображение – Изменить Размер на 80%: галочку Изменить размер всех слоёв – убрать: 2 раза
– Активируем инструмент «Перемещение»  и располагаем изображение внизу слева: см. готовую работу и располагаем изображение внизу слева: см. готовую работу
– Эффекты – Подключаемые – Alien Skin Eye Cangy 5: Impact – Perspective Shadow – Settings – regis-sylvester-shadow – OK
Шаг 72 – Добавить свое имя / или водяной знак на Новом слое
Шаг 73 – Слои – Слить – Слить все (разгладить)
Шаг 74 – Файл – Экспорт – Оптимизатор JPEG
| Ваши работы присылайте lenysik_rezvix@mail.ru / изображения кликабельны |

Shamanka9 |
ВАША РАБОТА |
| ВАША РАБОТА |
ВАША РАБОТА |
| ВАША РАБОТА |
ВАША РАБОТА |
| ВАША РАБОТА |
ВАША РАБОТА |
|
|
| ВАША РАБОТА |
ВАША РАБОТА |
|
|
|
|
|
|
|
|
Сказать «Спасибо» можно проголосовав нажатием на звёздочки и на кнопочку «Поделиться»
 |