Перевод урока «Piratenschatz / Сокровища пиратов»
Автор урока: © Ratoncita
Автор перевода: Ленусик / адаптация для Corel PSP PX 6
Изображение увеличивается по клику, в оригинальном размере 871х622
Материал необходимый для урока:
Клипарты для урока можете выбрать из моего альбома на Яндекс-Фотках: Пираты
Архив с материалом взят у переводчика данного урока на французский язык © Franie Margot, поэтому и перевод урока даю с данным материалом
_____________________________________
В Corel PSP PX 6 нет Градиента – Передний план (Corel_06_029), у кого есть та же проблема, скачать: Здесь
В
Corel PSP PX 6 нет функций Miroir (Зеркальное отражение) и Retourner
(Переворот), если в Вашем PSP нет данных функций, то см. информацию Здесь________________________________________
Файл tuile_tresordepirate поместите в папку Узоры:
Она у меня находиться: C:\Users\Ленусик\Documents\Corel PaintShop Pro\16.0\Узоры
Примечание: Если Вы работаете со своими цветами, то экспериментируйте с режимами смешивания слоя и непрозрачностью
В этом уроке мы будем использовать следующие цвета:
Шаг 1 – В панели «Материалы» установите цвета переднего и заднего плана: передний план светлый – #b58257, цвет фона темный – #5a3e26
Шаг 2 – В панели «Материалы» нажмите на цвет переднего плана, в открывшемся окне переходим на вкладку «Градиент» и выставляем следующие настройки: Стиль – Вспышка, Повтор – 0, галочку Инвертировать – снять
Шаг 3 – Файл – Создать: и создаём новое изображение на прозрачном фоне 800х550 пикселей
Шаг 4 – Активируем инструмент «Заливка»  и заливаем созданный документ полученным Градиентом и заливаем созданный документ полученным Градиентом
Шаг 5 – Открываем файл titicacasee_ratoncita (пейзаж): Файл – Открыть
В окне «Слои» активируем слой Raster 1
Правка – Копировать
Переходим на основное изображение: Правка – Вставить как новый слой
Шаг 6 – В окне «Слои» установим режим смешивания слоя – Освещенность (предыдущая версия)
Шаг 7 – Активируем инструмент «Перемещение»  и сдвигаем Tube влево, примерно так, как показано на скриншоте: и сдвигаем Tube влево, примерно так, как показано на скриншоте:
Шаг 8 – Слои – Слить – Слить видимые
Шаг 9 – Эффекты – Подключаемые модули – I.C.NET Software – Filters Unlimited 2 – Paper Textures – Canvas, Fine
Шаг 10 – Открываем файл visage (лицо): Файл – Открыть
Правка – Копировать
Переходим на основное изображение: Правка – Вставить как новый слой
Шаг 11 – Активируем инструмент «Перемещение»  и располагаем Tube в левом верхнем углу, примерно так, как показано: см. готовую работу и располагаем Tube в левом верхнем углу, примерно так, как показано: см. готовую работу
Шаг 12 – Слои – Свойства: уменьшим Непрозрачность этого слоя до 50%
Шаг 13 – Открываем файл personnage (персонаж): Файл – Открыть
Правка – Копировать
Переходим на основное изображение: Правка – Вставить как новый слой
Шаг 14 – Настройка – Резкость – Повышение резкости
Шаг 15 – Эффекты – Трехмерные эффекты – Тень: цвет – черный 5/5/100/20
Шаг 16 – Активируем инструмент «Перемещение»  и располагаем Tube справа, примерно так, как показано на скриншоте: и располагаем Tube справа, примерно так, как показано на скриншоте:

Шаг 17 – Открываем файл R11 - Pirate Bay - 204 (корабль): Файл – Открыть
Правка – Копировать
Переходим на основное изображение: Правка – Вставить как новый слой
Шаг 18 – Изображение – Изменить Размер на 50%: галочку Изменить размер всех слоёв – убрать
Шаг 19 – Изображение – Изменить Размер на 50%: галочку Изменить размер всех слоёв – убрать
Шаг 20 – Изображение – Изменить Размер на 80%: галочку Изменить размер всех слоёв – убрать
Шаг 21 – Слои – Упорядочить – Вниз
Шаг 22 – Активируем инструмент «Перемещение»  и располагаем Tube справа, примерно так, как показано: см. готовую работу и располагаем Tube справа, примерно так, как показано: см. готовую работу
Шаг 23 – Настройка – Резкость – Повышение резкости
Шаг 24 – Эффекты – Трехмерные эффекты – Тень: цвет – черный 5/5/100/20
Шаг 25 – Открываем файл R11 - Pirate Bay - 140 (ящики): Файл – Открыть
Правка – Копировать
Переходим на основное изображение: Правка – Вставить как новый слой
Шаг 26 – Изображение – Изменить Размер на 50%: галочку Изменить размер всех слоёв – убрать
Шаг 27 – Изображение – Изменить Размер на 50%: галочку Изменить размер всех слоёв – убрать
Шаг 28 – Изображение – Изменить Размер на 60%: галочку Изменить размер всех слоёв – убрать
Шаг 29 – Настройка – Резкость – Повышение резкости
Шаг 30 – Эффекты – Трехмерные эффекты – Тень: цвет – черный 5/5/100/20
Шаг 31 – Активируем инструмент «Перемещение»  и располагаем Tube слева, примерно так, как показано: см. готовую работу и располагаем Tube слева, примерно так, как показано: см. готовую работу
Шаг 32 – Открываем файл R11 - Pirate Bay - 186 (бочка): Файл – Открыть
Правка – Копировать
Переходим на основное изображение: Правка – Вставить как новый слой
Шаг 33 – Изображение – Изменить Размер на 50%: галочку Изменить размер всех слоёв – убрать
Шаг 34 – Изображение – Изменить Размер на 50%: галочку Изменить размер всех слоёв – убрать
Шаг 35 – Изображение – Изменить Размер на 80%: галочку Изменить размер всех слоёв – убрать
Шаг 36 – Настройка – Резкость – Повышение резкости
Шаг 37 – Эффекты – Трехмерные эффекты – Тень: цвет – черный 5/5/100/20
Шаг 38 – Активируем инструмент «Перемещение»  и располагаем Tube слева, примерно так, как показано: см. готовую работу и располагаем Tube слева, примерно так, как показано: см. готовую работу
Шаг 39 – Открываем файл R11 - Pirate Bay - 116 (сундук): Файл – Открыть
Правка – Копировать
Переходим на основное изображение: Правка – Вставить как новый слой
Шаг 40 – Изображение – Изменить Размер на 50%: галочку Изменить размер всех слоёв – убрать
Шаг 41 – Изображение – Изменить Размер на 50%: галочку Изменить размер всех слоёв – убрать
Шаг 42 – Изображение – Изменить Размер на 60%: галочку Изменить размер всех слоёв – убрать
Шаг 43 – Изображение – Зеркальное отражение (Miroir)
Шаг 44 – Настройка – Резкость – Повышение резкости
Шаг 45 – Эффекты – Трехмерные эффекты – Тень: цвет – черный 5/5/100/20
Шаг 46 – Активируем инструмент «Перемещение»  и располагаем Tube, примерно так, как показано: см. готовую работу и располагаем Tube, примерно так, как показано: см. готовую работу
Шаг 47 – Открываем файл R11 - Pirate Bay - 126 (деньги): Файл – Открыть
Правка – Копировать
Переходим на основное изображение: Правка – Вставить как новый слой
Шаг 48 – Изображение – Изменить Размер на 50%: галочку Изменить размер всех слоёв – убрать
Шаг 49 – Изображение – Изменить Размер на 50%: галочку Изменить размер всех слоёв – убрать
Шаг 50 – Изображение – Изменить Размер на 60%: галочку Изменить размер всех слоёв – убрать
Шаг 51 – Настройка – Резкость – Повышение резкости
Шаг 52 – Активируем инструмент «Перемещение»  и располагаем Tube, примерно так, как показано: см. готовую работу и располагаем Tube, примерно так, как показано: см. готовую работу
В окне «Слои» я расположила слои подобным образом:


Шаг 53 – В панели «Материалы» нажмите на цвет фона, в открывшемся окне переходим на вкладку «Узор» и в качестве фона выбираем загруженный узор tuile_tresordepirate: Угол – 45, Масштаб – 180

Шаг 54 – Активируем инструмент «Текст»: выбираем Шрифт и Размер – на ваш выбор
Пишем текст: Pirate’s Treasure или Сокровища пиратов
Жмем в панели настройки инструмента на галочку – Применить 
– В окне «Слои» кликните правой кнопкой мыши по этому слою Векторный 1 – Преобразовать в растровый слой
Шаг 55 – Настройка – Резкость – Повышение резкости
Шаг 56 – Эффекты – Трехмерные эффекты – Тень: цвет – черный 5/5/100/20
Шаг 57 – Добавить свое имя / или водяной знак
Шаг 58 – В окне «Слои» отключим видимость фонового слоя и активируем любой другой
Шаг 59 – Слои – Слить – Слить видимые
Шаг 60 – В окне «Слои» включим видимость фонового слоя и сделаем его активным
Шаг 61 – Правка – Копировать
Шаг 62 – Правка – Вставить как новое изображение
Продолжаем работу с этим изображением
Шаг 63 – Изображение – Добавить границы в 1 пиксель: светлый цвет переднего плана – #b58257, галочка – симметрия
Шаг 64 – Изображение – Добавить границы в 1 пиксель: темный цвет фона – #5a3e26, галочка – симметрия
Шаг 65 – Изображение – Добавить границы в 1 пиксель: светлый цвет переднего плана – #b58257, галочка – симметрия
Шаг 66 – Изображение – Добавить границы в 30 пикселей: темный цвет фона – #5a3e26, галочка – симметрия
Шаг 67 – Активируем инструмент «Волшебная палочка» и выделяем добавленную границу в 30 пикселей
Шаг 68 – Эффекты – Подключаемые модули – Graphics Plus – Cross Shadow

Шаг 69 – Выделения – Отменить выбор или Ctrl+D
Шаг 70 – Изображение – Добавить границы в 1 пиксель: светлый цвет переднего плана – #b58257, галочка – симметрия
Шаг 71 – Изображение – Добавить границы в 1 пиксель: темный цвет фона – #5a3e26, галочка – симметрия
Шаг 72 – Изображение – Добавить границы в 1 пиксель: светлый цвет переднего плана – #b58257, галочка – симметрия
Шаг 73 – Файл – Сохранить как… в формате JPG
Шаг 74 – Запускаем в программу Sqirlz Water Reflections
– Файл – Открыть и открываем сохраненный файл в формате JPG
– Вид – Масштаб 100%
– В левой панели инструментов активируем значок «Начало операции выделения» 
Выделяем область воды, которую будем анимировать
Что бы закрыть выделение, нужно кликнуть правой кнопкой мыши

– В верхней панели активируем значок «Эффект «Водная гладь» 
Для того что бы посмотреть текущий эффект, нажмите на желтую стрелочку «Выполнить эффект»
Подвигайте ползунками и подберите оптимальный вариант для вашей работы
После того, как подобрали оптимальный вариант, жмите на «желтую стрелочку» и окно с настройками можно закрыть, нажав на «красный крестик»
– В верхней панели жмем на значок «avi» 
В открывшемся окне жмем OK
Далее вводим название файла и сохраняем полученный файл
В окне «Скорость воспроизведения AVI» жмем OK
В окне «Сжатие видео» жмем OK
Идет процесс сохранения файла
В открывшемся окне жмем OK. Файл сохранен
Шаг 75 – Запускаем в программу Animation Shop
– Файл – Открыть и открываем сохраненный файл в формате AVI
В открывшемся окне нажмите OK

Наша анимация состоит из 20 кадров
Шаг 76 – Переходим в программу Corel PaintShop Pro
Возвращаемся к основному изображению, активируем верхний слой (тот, где все Tube)
Шаг 77 – Правка – Копировать
Шаг 78 – Переходим в программу Animation Shop
– Правка – Вставить – Как новая анимация или Ctrl+V
Так как наш анимированный файл содержит 20 кадров, то и этот файл нам нужно дублировать несколько раз, что бы получилось так же 20 кадров
– Правка – Дублировать выбранное: 5 раз
Таким образом, мы получили 17 кадров, нам нужно еще 3-и кадра
Кликаем по последнему кадру и снова
– Правка – Дублировать выбранное: 2раза
Таким образом, мы получили 19 кадров, нам нужно еще 1 кадр
Кликаем по последнему кадру и снова
– Правка – Дублировать выбранное
Таким образом, у нас получилось нужное количество кадров – 20
– Правка – Выбрать все или Ctrl+A
– Правка – Копировать Ctrl+C
– Переходим к предыдущему файлу AVI, который мы открыли ранее
– Правка – Выбрать все или Ctrl+A
– Правка – Вставить – В выбранный фрейм или Ctrl+E
Кликните левой кнопкой мыши 1 раз и расположите файл так, как он должен быть расположен в готовой работе

Вы можете проверить анимацию, нажав на это значок  в верхней панели инструментов в верхней панели инструментов
Если Вас не устраивает результат, то действие Вы можете всегда отменить  и разместить анимацию еще раз и разместить анимацию еще раз
Шаг 79 – Файл – Сохранить как в формате GIF
| Ваши работы присылайте lenysik_rezvix@mail.ru / изображения кликабельны |

Дюанка |
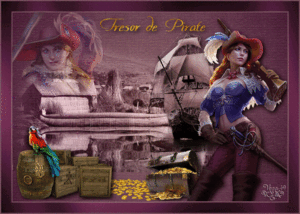
Vega 49 |

Morela |

Len4ik |

Broshkina |

Pavelena |

I-PN |

Валентина |

Ольчик |

К Ирина |
| ВАША РАБОТА |
ВАША РАБОТА |
Сказать «Спасибо» можно проголосовав нажатием на звёздочки и на кнопочку «Поделиться»

|