Перевод урока «Fish»
Автор урока: © Regina
Автор перевода: © Ленусик / адаптация для Corel PSP PX 6
Изображение увеличивается по клику, в оригинальном размере 800х563
Материал необходимый для урока:
Примечание: Если Вы работаете со своими цветами, то экспериментируйте с режимами смешивания слоя и непрозрачностью
В этом уроке мы будем использовать следующие цвета:
Шаг 1 – Открываем файл fish-alpha-regis: Файл – Открыть
Этот файл станет основой вашей работы. Файл не пустой, он содержит альфа-каналы.
Для удобства переименуем слой Raster 1 в – Растровый 1
Шаг 2 – Выделения – Выделить все или Ctrl+A
Шаг 3 – Открываем файл florju_elegance_pp (1): Файл – Открыть
Правка – Копировать
Переходим на основное изображение: Правка – Вставить в выделенное
Шаг 4 – Выделения – Отменить выбор или Ctrl+D
Шаг 5 – Настройка – Оттенок и насыщенность – Окрашивание или Shift+L
Шаг 6 – Слои – Создать растровый слой – Растровый 2
Шаг 7 – Выделения – Загрузить/сохранить выделение – Загрузить выделенный элемент из альфа–канала: выбираем fish-alpha-regis – fish-regis
Шаг 8 – Открываем файл emka_oceandeep_paper: Файл – Открыть
Правка – Копировать
Переходим на основное изображение: Правка – Вставить в выделенное
Шаг 9 – Выделения – Инвертировать или Ctrl+Shift+I
Шаг 10 – Слои – Создать растровый слой – Растровый 3
Шаг 11 – Открываем файл SSAM_Bel_Paper3: Файл – Открыть
Правка – Копировать
Переходим на основное изображение: Правка – Вставить в выделенное
Шаг 12 – Выделения – Отменить выбор или Ctrl+D
Шаг 13 – В окне «Слои» уменьшим Непрозрачность этого слоя до 42%
Шаг 14 – Эффекты – Эффекты краев – Еще улучшить
Шаг 15 – Выделения – Загрузить/сохранить выделение – Загрузить выделенный элемент из альфа–канала: выбираем fish-alpha-regis – fish-1-regis
Шаг 16 – На клавиатуре нажмите кнопку Delete – удалить
Шаг 17 – Выделения – Отменить выбор или Ctrl+D
На данный момент должно быть так:
Шаг 18 – Открываем файл nb_cs_leaves5 (водоросли): Файл – Открыть
Правка – Копировать
Переходим на основное изображение: Правка – Вставить как новый слой
Шаг 19 – Изображение – Изменить Размер на 40%: галочку Изменить размер всех слоёв – убрать – Изображение
– Изменить Размер на 40%: галочку Изменить размер всех слоёв – убрать
Шаг 20 – Активируем инструмент «Перемещение»  и располагаем водоросли в правом нижнем углу: см. готовую работу и располагаем водоросли в правом нижнем углу: см. готовую работу
Шаг 21 – В окне «Слои» установим режим смешивания слоя – Мягкое освещение
Шаг 22 – Эффекты – Подключаемые модули – Xero – Clarity: настройки по–умолчанию
Шаг 23 – Открываем файл 51 (вода): Файл – Открыть
Правка – Копировать
Переходим на основное изображение: Правка – Вставить как новый слой
Шаг 24 – Изображение – Изменить Размер на 80%: галочку Изменить размер всех слоёв – убрать
Шаг 25 – Изображение – Произвольный поворот: направление – вправо, Градусы – 3°
Шаг 26 – Эффекты – Эффекты изображений – Смещение
Шаг 27 – Эффекты – Подключаемые модули – Xero – Clarity: настройки по–умолчанию
На данный момент должно быть так:

Шаг 28 – Открываем файл SSAM_Aqua_Element75 (пузыри): Файл – Открыть
Правка – Копировать
Переходим на основное изображение: Правка – Вставить как новый слой
Шаг 29 – Изображение – Изменить Размер на 80%: галочку Изменить размер всех слоёв – убрать
Шаг 30 – Активируем инструмент «Перемещение»  и располагаем пузыри слева: см. готовую работу и располагаем пузыри слева: см. готовую работу
Шаг 31 – Эффекты – Подключаемые модули – Xero – Clarity: настройки по–умолчанию
Шаг 32 – Открываем файл ShayD_Fishercat_element4 (рыбка 1): Файл – Открыть
Правка – Копировать
Переходим на основное изображение: Правка – Вставить как новый слой
Шаг 33 – Изображение – Изменить Размер на 40%: галочку Изменить размер всех слоёв – убрать
– Изображение – Изменить Размер на 40%: галочку Изменить размер всех слоёв – убрать
Шаг 34 – Активируем инструмент «Перемещение»  и располагаем рыбку в любом удобном для Вас месте и располагаем рыбку в любом удобном для Вас месте
Шаг 35 – Эффекты – Трехмерные эффекты – Тень: цвет – #467d75, 10/-10/50/50
На данный момент должно быть так:

Шаг 36 – Открываем файл ShayD_Fishercat_element53 (рыбка в сетке): Файл – Открыть
Правка – Копировать
Переходим на основное изображение: Правка – Вставить как новый слой
Шаг 37 – Изображение – Изменить Размер на 40%: галочку Изменить размер всех слоёв – убрать
– Изображение – Изменить Размер на 80%: галочку Изменить размер всех слоёв – убрать
Шаг 38 – Активируем инструмент «Перемещение»  и располагаем рыбку в любом удобном для Вас месте и располагаем рыбку в любом удобном для Вас месте
Шаг 39 – Эффекты – Трехмерные эффекты – Тень: цвет – #467d75, 10/-10/50/50
Шаг 40 – Открываем файл SSAM_Aqua_Element66 (морской конек): Файл – Открыть
Правка – Копировать
Переходим на основное изображение: Правка – Вставить как новый слой
Шаг 41 – Изображение – Изменить Размер на 50%: галочку Изменить размер всех слоёв – убрать
Шаг 42 – Активируем инструмент «Перемещение»  и располагаем морского конька в любом удобном для Вас месте и располагаем морского конька в любом удобном для Вас месте
Шаг 43 – В окне «Слои» установим режим смешивания слоя – Наложение
Шаг 44 – Эффекты – Трехмерные эффекты – Тень: цвет – #467d75, 10/-10/50/50
На данный момент должно быть так:

Шаг 45 – Открываем файл 14 (краб): Файл – Открыть
Правка – Копировать
Переходим на основное изображение: Правка – Вставить как новый слой
Шаг 46 – Изображение – Изменить Размер на 30%: галочку Изменить размер всех слоёв – убрать
– Изображение – Изменить Размер на 30%: галочку Изменить размер всех слоёв – убрать
Шаг 47 – Активируем инструмент «Перемещение»  и располагаем краба в правом нижнем углу: см. готовое изображение и располагаем краба в правом нижнем углу: см. готовое изображение
Шаг 48 – Эффекты – Подключаемые модули – Xero – Clarity: настройки по–умолчанию
Шаг 49 – Эффекты – Трехмерные эффекты – Тень: цвет – #467d75, 10/-10/50/50
Шаг 50 – Открываем файл ShayD_Fishercat_element6 (рыбка 2): Файл – Открыть
Правка – Копировать
Переходим на основное изображение: Правка – Вставить как новый слой
Шаг 51 – Изображение – Изменить Размер на 20%: галочку Изменить размер всех слоёв – убрать
– Изображение – Изменить Размер на 40%: галочку Изменить размер всех слоёв – убрать
Шаг 52 – Активируем инструмент «Перемещение»  и располагаем рыбку в любом удобном для Вас месте и располагаем рыбку в любом удобном для Вас месте
Шаг 53 – В окне «Слои» уменьшим Непрозрачность этого слоя до 68%
Шаг 54 – Эффекты – Трехмерные эффекты – Тень: цвет – #467d75, 10/-10/50/50
Шаг 55 – Открываем файл escargot (улитка): Файл – Открыть
Правка – Копировать
Переходим на основное изображение: Правка – Вставить как новый слой
Шаг 56 – Изображение – Изменить Размер на 50%: галочку Изменить размер всех слоёв – убрать
Шаг 57 – Активируем инструмент «Перемещение»  и располагаем улитку в правом нижнем углу: см. готовое изображение и располагаем улитку в правом нижнем углу: см. готовое изображение
Шаг 58 – Открываем файл SSAM_Aqua_Element70 (сетка): Файл – Открыть
Правка – Копировать
Переходим на основное изображение: Правка – Вставить как новый слой
Шаг 59 – Эффекты – Подключаемые модули – Xero – Clarity: настройки по–умолчанию
Шаг 60 – Активируем инструмент «Перемещение»  и располагаем сетку в левом верхнем углу: см. готовое изображение и располагаем сетку в левом верхнем углу: см. готовое изображение
Шаг 61 – Эффекты – Трехмерные эффекты – Тень: цвет – #467d75, 1/2/50/5
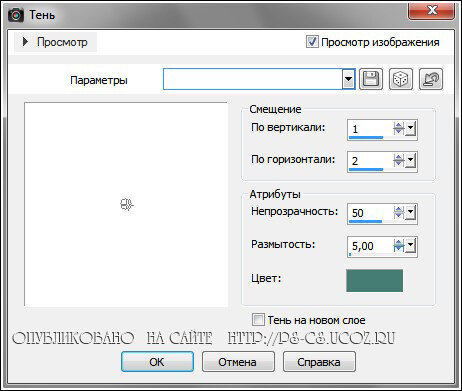
На данный момент должно быть так:
Шаг 62 – Открываем файл nagel (гвоздь): Файл – Открыть
Правка – Копировать
Переходим на основное изображение: Правка – Вставить как новый слой
Шаг 63 – Активируем инструмент «Перемещение»  и располагаем гвоздь примерно так, как показано на скриншоте: и располагаем гвоздь примерно так, как показано на скриншоте:
Шаг 64 – Эффекты – Трехмерные эффекты – Тень: цвет – #467d75, 1/2/50/5
Шаг 65 – Изображение – Добавить границы в 1 пиксель: цвет – #50968f, галочка – симметрия
Шаг 66 – Выделения – Выделить все или Ctrl+A
Шаг 67 – Изображение – Добавить границы: цвет – #ffffff, галочка симметрия – УБРАТЬ
Шаг 68 – Изображение – Добавить границы в 1 пиксель: цвет – #50968f, галочка – симметрия
Шаг 69 – Изображение – Изменить Размер по Ширине 800 пикселей: галочка – Изменить размер всех слоёв
Шаг 70 – Эффекты – Трехмерные эффекты – Вырез: цвет – #346f61

Шаг 71 – Выделения – Отменить выбор или Ctrl+D
Шаг 72 – Добавить свое имя / или водяной знак на Новом слое
Шаг 73 – Открываем файл text-fish-regis (текст): Файл – Открыть
Правка – Копировать
Переходим на основное изображение: Правка – Вставить как новый слой
Шаг 74 – Активируем инструмент «Перемещение»  и располагаем текст слева: см. готовое изображение и располагаем текст слева: см. готовое изображение
Шаг 75 – Открываем файл 121 (ракушки): Файл – Открыть
Правка – Копировать
Переходим на основное изображение: Правка – Вставить как новый слой
Шаг 76 – Изображение – Изменить Размер на 80%: галочку Изменить размер всех слоёв – убрать
Шаг 77 – Активируем инструмент «Перемещение»  и располагаем ракушки слева: см. готовое изображение и располагаем ракушки слева: см. готовое изображение
Шаг 78 – Эффекты – Трехмерные эффекты – Тень: цвет – #306661, 2/4/50/5
Шаг 79 – Активируем инструмент «Выделение от руки»  , выделим и удалим часть сетки в нескольких местах, для того что бы придать эффект переплетения: , выделим и удалим часть сетки в нескольких местах, для того что бы придать эффект переплетения:
Шаг 80 – Слои – Слить – Слить все (разгладить)
Шаг 81 – Файл – Экспорт – Оптимизатор JPEG
| Ваши работы присылайте lenysik_rezvix@mail.ru / изображения кликабельны |

Morela |

Танюша К |

Shamanka9 |
ВАША РАБОТА |
| ВАША РАБОТА |
ВАША РАБОТА |
| ВАША РАБОТА |
ВАША РАБОТА |
| ВАША РАБОТА |
ВАША РАБОТА |
| ВАША РАБОТА |
ВАША РАБОТА |
| |
|
| |
|
| |
|
| |
|
Сказать «Спасибо» можно проголосовав нажатием на звёздочки и на кнопочку «Поделиться» 
|